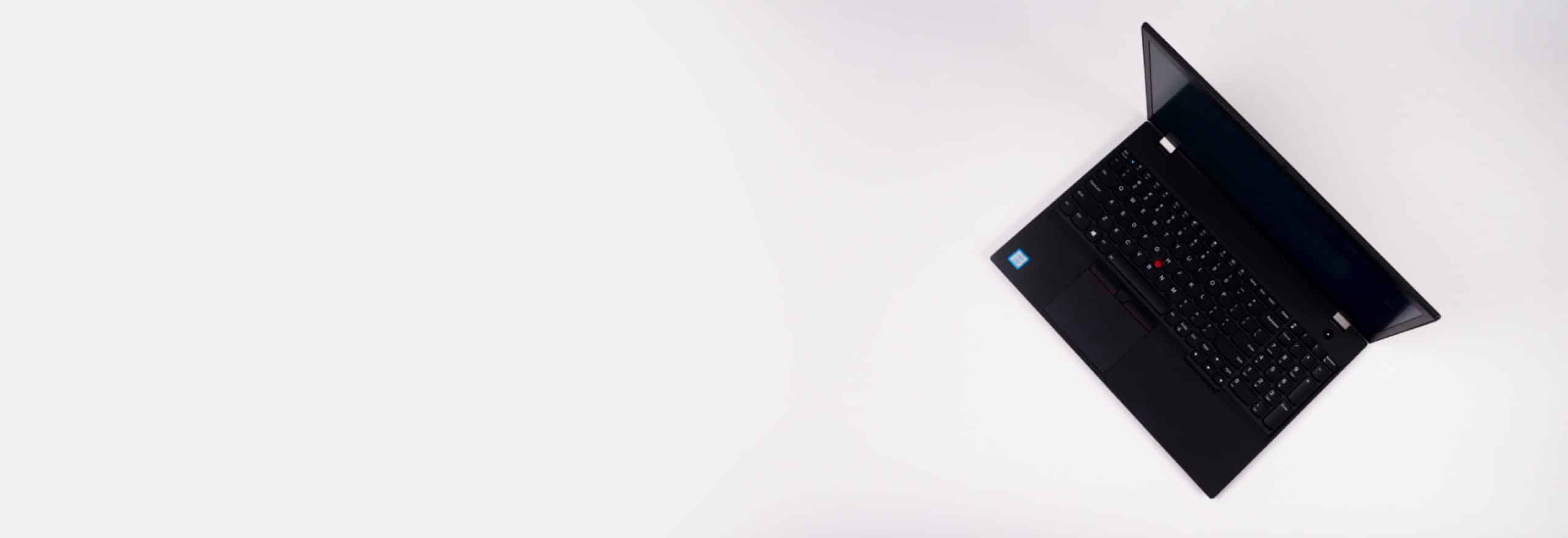Editor’s Note: The most recent iteration of Windows is Windows 11. But, they both come with the same built-in antivirus software, Windows Defender. So, the content in this article remains true for Windows 11 machines as well.
You turn on your PC and, a couple of minutes later, you hear a familiar chime and see a notification pop up from the bottom right corner of your screen. “Microsoft Defender Antivirus did not find any threats since your last summary,” it reads. That must be reassuring, right?
It’s no secret that Windows Defender Antivirus comes standard with Windows 10 and 11 installations. Unlike back in the day when you had to install third-party antivirus software, modern Windows PCs can protect themselves with the built-in antivirus … or can they? In this guide, we’ll explain exactly how much protection Windows Defender Antivirus provides, and whether or not Windows PCs still need third-party antivirus.
Need Antivirus Software for Your Windows PC?
Due to the sheer number of Windows users, Windows is the most-targeted platform by malware makers. And while Windows Defender does a great job at keeping up, it’s not always foolproof. Below are the best antivirus software we’ve tested on Windows 10 and 11, which all deliver the highest level of protection from the widest range of digital threats. Let’s have look.
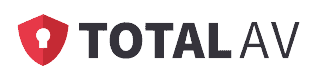
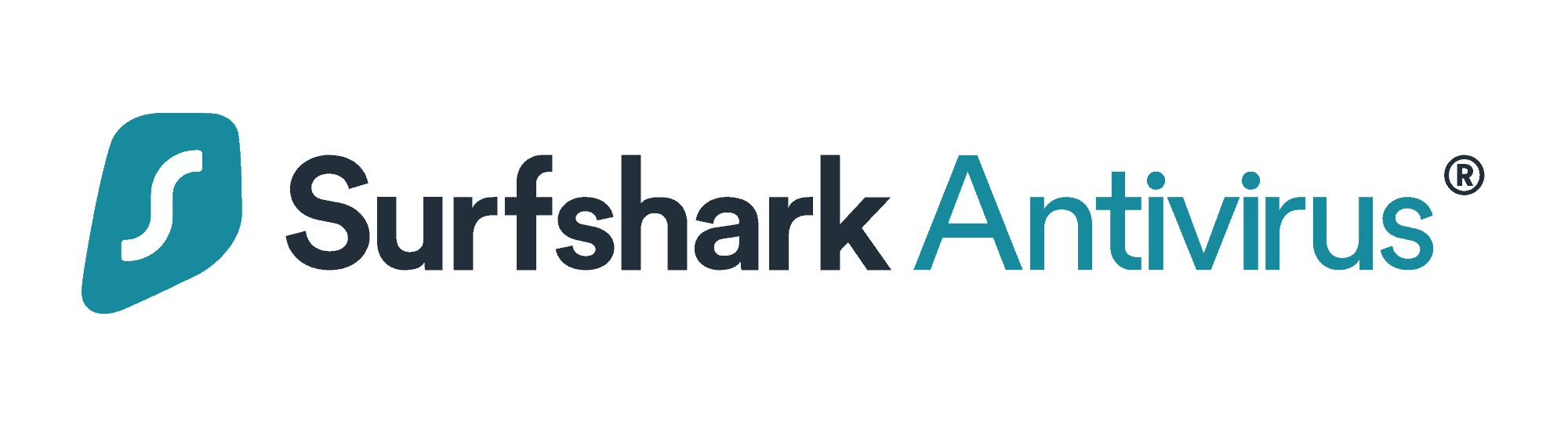
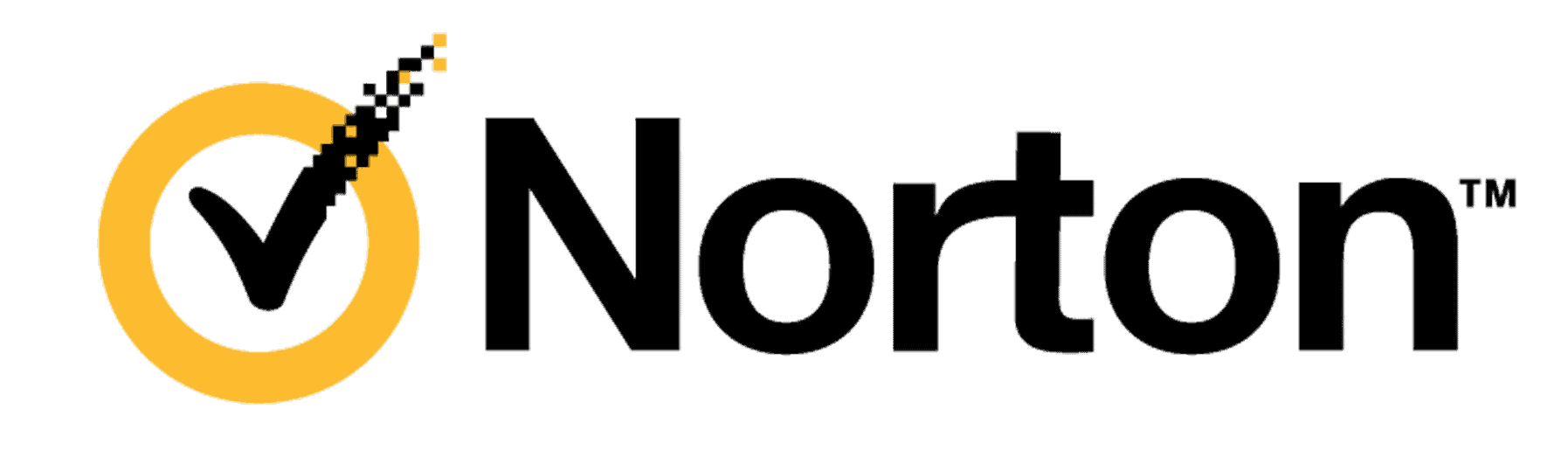
What Comes With Windows Defender Antivirus?
Although we recommend getting third-party antivirus software, Windows Defender Antivirus offers basic protection against malware. Let’s look under the hood of the built-in software and see if there are any gaps in its protection. If there are, knowing what they are will help you choose the best cybersecurity tools to fill the spaces.
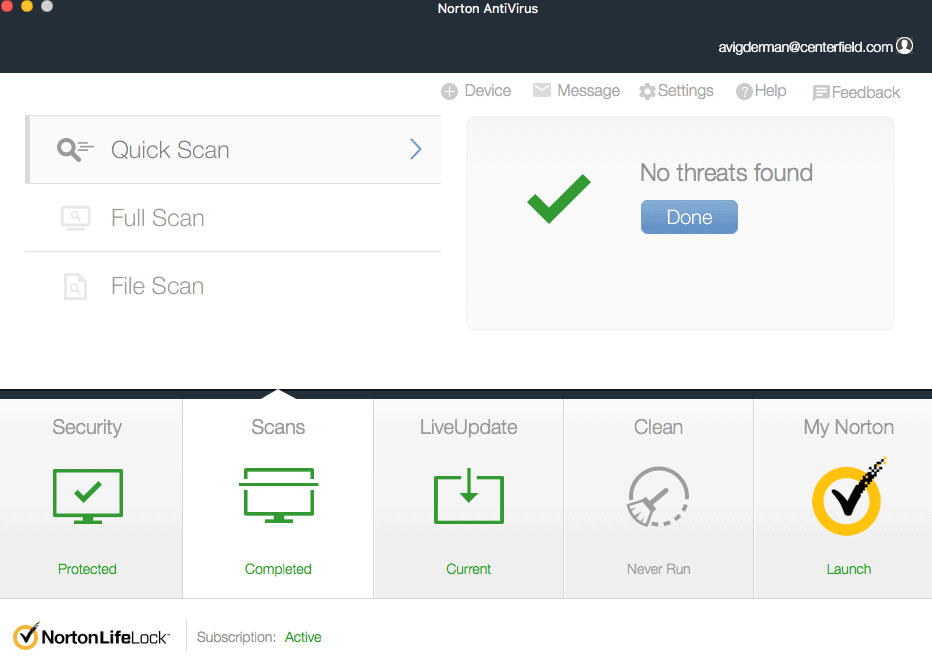
Windows Defender / Microsoft Defender Antivirus
Windows Defender, also called Microsoft Defender Antivirus, provides real-time protection against:
- Malware: A catch-all term for malicious programs installed on your computer without your consent.
- Spyware: Malware that aims to collect data from the infected device. It could be your credit card number, bank account details, or any other piece of information you input in your phone.
- Viruses: Instead of being defined by what they do, viruses are defined by the way it spreads within a computer. The malware spreads throughout your computer whether it’s spyware to collect data from every app or ransomware that aims to shut down your device.
- Ransomware: A malware that aims to threaten you or shut down your device unless you pay a ransom. In most cases, even if you pay the ransom, you will not regain control of your device.
- Computer worms: Similar to viruses, computer worms are defined by the way they spread. But instead of spreading within a computer, worms spread through a network allowing them to infect other computers from a host.
Windows Defender scans a user’s email, internet browser, cloud, and apps for the above cyberthreats. However, Windows Defender lacks endpoint protection and response, as well as automated investigation and remediation, so more antivirus software is necessary. That can come in the form of either Microsoft’s Defender for Endpoint or another third-party antivirus software for Windows.
How to Turn Windows Defender On and Off
While we recommend always keeping Windows Defender on, we get that it can get annoying sometimes. Whether it blocks something you need to download or you always need to give it permission to open your favorite game, there’s plenty of reasons to turn Windows Defender off and then back on again. Here’s how to turn Windows Defender on and off whenever you want:
Turn Windows Defender on:
- In the Start Menu, search for “group policy”.
- Click Edit Group Policy.
- Click Computer Configuration.
- Click Administrative Templates.
- Choose Windows Components.
- Click on Windows Defender Antivirus.
- At the bottom of the screen, select Turn Off Windows Defender Antivirus.
- Select Disabled / Not Configured.
- Click Apply, then OK.1
By default, Windows Defender Antivirus is always active, but it doesn’t hurt to check if the service is on every now and then. Windows updates sometimes cause the service to turn off, or maybe you had to turn it off (and forgot to turn it back on) while installing a new program. Either way, it’s best to leave the Windows Defender Antivirus always working.
Turn Windows Defender off:
If you ever need to turn off Windows Defender — for example, to install third-party antivirus software — here’s the easiest way to do so.
- Click Start.
- Click Settings.
- Click on Update & Security.
- Click on Windows Security.
- Click on Virus & Threat Protection.
- Select the Manage Settings option.
- Click on Virus & Threat Protection Settings.
- Switch Real-Time Protection off.
FYI: When you turn off Windows Defender, scheduled scans will still run, but files you download or install won’t be scanned until the next scheduled scan.
How to Check Status Icons
Just like a traffic light, Microsoft shows status icons that indicate safety levels. Here’s what they mean:
- Green: The PC is protected and Microsoft has no recommended actions.
- Yellow: There is a safety recommendation.
- Red: Something needs immediate attention.
How to Scan for Malware
If you’re set with Windows Defender, here’s how to scan for malware.
Manually
If you want to scan for malware in a specific file or folder:
- Go to File Explorer.
- Right-click on the item.
- Select Scan With Microsoft Defender.
The same steps apply if you want to scan an entire drive, for example, the local disk C: where your program files can be found. Just launch the This PC app, right-click on the drive you want to scan, and select Scan With Microsoft Defender.
Windows Security
- Quick scan:
- In the Start Menu, click Settings.
- Click on Update & Security.
- Select Windows Security.
- Click on Virus & Threat Protection.
- Select Current Threats.
- Select Quick Scan/ Threat History.
- Hit the Scan Now button.
- Advanced scan:
- In the Start Menu, click Settings.
- Click on Update & Security.
- Click on Windows Security.
- Click on Virus & Threat Protection.
- Click on Current Threats.
- Choose Scan Options / Threat History.
- Run a New Advanced Scan.
- Choose one of the following:
- Full scan: This scan checks all of the files and programs running on your PC.
- Custom scan: Custom scans only scan specific folders or files.
- Microsoft Defender Offline scan: Only use this scan if you think your PC has been infected by malware or viruses.
- Click Scan Now.
How to Schedule Scans
Scheduling scans automatically means more protection for your PC and less work for you.
- Click on the Start Menu.
- Search for “schedule tasks”.
- Select the Task Scheduler.
- In the left pane, click the arrow next to the Task Scheduler Library.
- Click Microsoft.
- Click Windows.
- Select the Windows Defender Folder.
- In the top right pane, select Windows Defender Scheduled Scans.
- Select Properties.
- A window will appear — select Triggers.
- Click New.
- Set a time and frequency for your scheduled scans.
- Click OK.
- Review what you selected.
- Click OK again.
- Scans will happen automatically (if you choose to go with Windows Defender, that is).
Windows Defender vs. Third-Party Antivirus
In digital security, redundancy is a good thing. And while Windows Defender provides built-in antivirus protection for Windows 10 PCs, it has its limits.
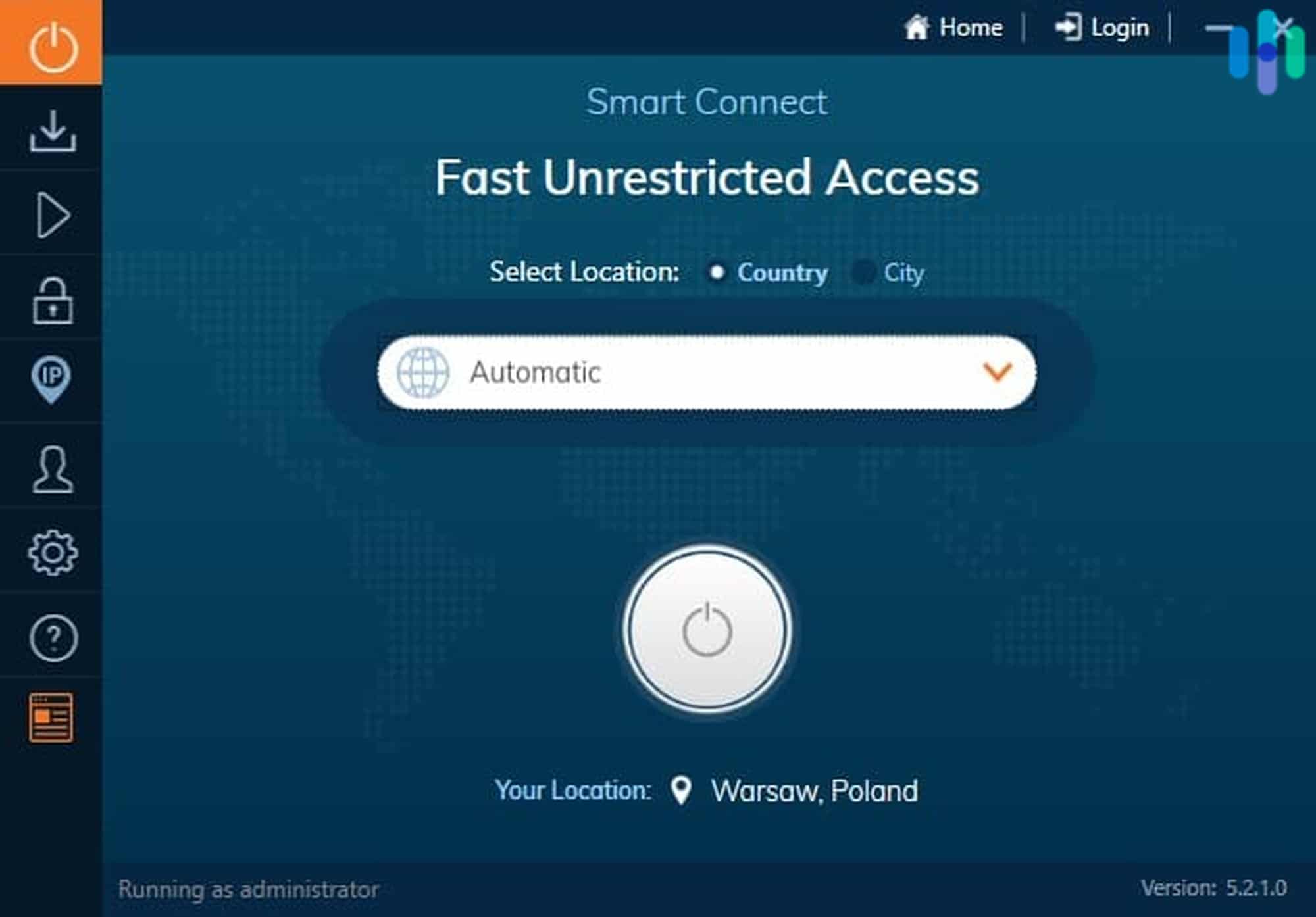
The Limits of Windows Defender: Myths and Facts
Many articles online say that Windows Defender performs poorly, slowing down computers while giving false positives. Well, we’ve investigated these claims to see how well Windows Defender really works.
Myths
False Positives
A false positive is any file or process that an antivirus detects as malicious but isn’t a threat. False positives aren’t exclusive to Windows Defender; they can occur with Microsoft Defender for Endpoint or any other antivirus program. And it’s true that Microsoft may not have the information in their database to determine if a so-called threat is safe or not.2 However, latest 2023 results from AV Test of Defender Antivirus version 4.18 show that the software rarely gets false positives. It has zero false detections, warnings, and blockages across the board.3 So, while false positives may have been a negative of Windows Defender in the past, Microsoft has cleaned them up significantly.
| Testing | Number of samples | Industry average | January 2023 AV-Test results | February 2023 AV-Test results |
|---|---|---|---|---|
| False warnings / blockages when visiting websites | 500 | 0 | 0 | 0 |
| False detections of legitimate software as malware during system scans | 1,478,511 | 1 | 0 | 0 |
| False warnings about certain actions performed when installing and using legitimate software | 19 | 0 | 0 | 0 |
| False blockages of certain actions performed when installing and using legitimate software | 19 | 0 | 0 | 0 |
That being said, you may encounter false positives when installing new software. That’s especially true with software that came from unverified sources, like a friend’s external drive.
That’s not entirely a bad thing, though. Remember, Windows Defender’s job is to defend your computer from potentially harmful software. If it’s not sure whether a piece of software is safe or malicious, the least it could do is let you know. Besides, if you trust the source and you know there’s nothing harmful in the software, it’s easy to waive off Windows Defender’s alerts.
Performance
Another common criticism of Windows Defender is that it slows down PCs significantly. But again, AV-Test’s data on Defender Antivirus’ average influence on computer speed in daily usage show that the software slows down standard PCs less than the industry average. That’s also true of high-end PCs, for the most part. The one exception was the speed of downloading popular apps, which was 14 percent slower with Defender Antivirus than the industry average. Still, in general, Defender Antivirus is faster than the industry average, so that myth is busted as well. Move aside, Snopes!
| Testing | Scope | Industry average | Standard PC | Industry average | High-end PC |
|---|---|---|---|---|---|
| Slowdowns when launching popular websites | 50 websites | 15% | 6% | 11% | 5% |
| Slowdowns when downloading frequently used applications | 20 files | 2% | 2% | 2% | 16% |
| Slowdowns when launching standard software applications | 12 test cases | 12% | 7% | 9% | 6% |
| Slowdowns when installing frequently used applications | 20 installed applications | 28% | 26% | 23% | 19% |
| Slowdowns when copying files, locally and in a network | 9,874 files | 6% | 1% | 10% | 1% |
Facts
These are the real limitations of Windows Defender:
- Lack of endpoint protection and response
- No automated investigation and remediation
Again, to supplement Windows Defender, you can pair it with Defender for Endpoint. Of course, there’s also the redundant option of using another antivirus software from a third party, which we recommend for the most safety possible.
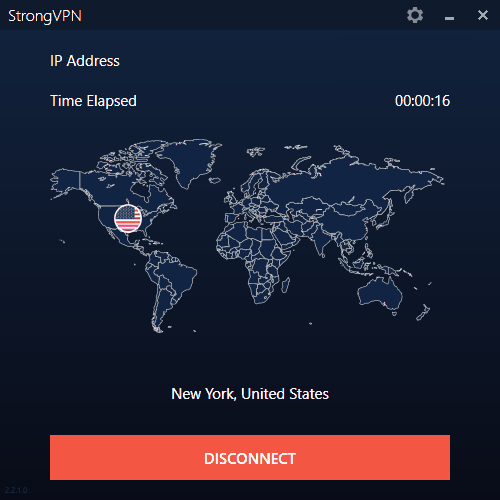
Other Antivirus Software for Windows
We’ve tested out a number of antivirus options and found the best antivirus software for Windows. But what will they cost you?
Free vs. Paid Antivirus
Sure, there are several free antivirus software options available, but they typically have limits, such as these:
- They may not be compatible with Windows 10 PCs.
- They may not have firewalls.
- They often limit the number of devices you can connect.
While free antivirus software may work for a single device, you want to protect all of your devices against viruses, so you’ll probably want to invest in a paid subscription. Sorry, Charlie!
Pro Tip: Another way to protect your data is by using a password manager to securely store all of your passwrods. Learn more about the Best Windows Password Managers.
What to Look for in Windows Antivirus Software
Not sure where to start? Here are some things to keep in mind when you’re shopping for a great Windows antivirus:
- Windows 10 compatible software: To state the obvious, make sure the software is compatible with Windows 10, as not all options are.
- High ratings in Windows Store: The app should have a rating of four stars or higher in the Windows/Microsoft Store, ideally.
- On-demand and on-access scans: The software should scan for malware whenever you ask for it as well as automatically in the background.
- Firewalls: Firewalls offer protection against an entire network, not just a single device.
- Behavior-based detection: The software should be able to detect malware even if it’s not in its database by scanning for suspicious behaviors rather than signatures.
- Solid privacy policies: Obviously, antivirus software scans all of the files on your PC and more, so it’s important that the company is keeping this data safe from data breaches; otherwise, you could be at risk of identity theft. Make sure the data is encrypted with AES-256 and isn’t shared with third parties for marketing or advertising purposes.
- Clean history: Between data breaches and class-action lawsuits, companies like Norton, Kaspersky, and AVG have pasts that don’t exactly spark trust. Research not only your antivirus software, but also the company behind it. Of course, you may decide that an antivirus software like Kaspersky may still be worth it, despite its past, but it’s important to get the whole picture.
- Effectiveness: How effective is the antivirus software at detecting viruses and malware? You can use our virus test data and the malware detection data from AV-Test to find out.
- Affordability: Antivirus software is certainly more expensive than VPNs, unfortunately. According to our study on the personal antivirus market, most people using antivirus software for personal use spend around $40 a year. No wonder it’s a $1.8 billion industry in the U.S. alone! Learn more about the costs of antivirus software.
- Contract lengths: Another contrast to VPNs is that most antivirus software contracts start at a year, while VPNs typically have monthly options. However, you can save money by signing up for even longer, as some companies offer two- or three-year contracts as well.
- Number of devices covered: Find out not just how much a subscription costs, but also how many devices it covers. Aside from iPhones and iPads, all devices need antivirus software, so count them up!
- Customer support: Finally, check out the company’s customer support systems. See how you can contact support, and read customer reviews to get an idea of how effective the support system really is.
Best Practices for Security on Windows
Installing third-party antivirus software onto your Windows 10 isn’t enough to protect your computer on its own. We have a few other recommendations:
- Avoid phishing. If a link looks unfamiliar, don’t click on it; the same goes for messages, emails, and attachments, as they may be attempts at phishing.
- Back up regularly. In case your PC crashes, always back up your files onto either a cloud server or an external hard drive that is both encrypted and password-protected. Test your password with our secure password checker while you’re at it!
- Don’t use administrator accounts. System administrators who access their emails and the internet using administrative accounts make themselves vulnerable to hacking, phishing, malware, and account takeovers.4 Instead, use a standard user account or, if you’re only using the PC temporarily, a guest account.
- Update software. Always perform software updates as soon as possible, despite how long and annoying they might be.
- Use a dedicated browser for Flash/Java. Flash and Java are known to have vulnerabilities, so if you run any websites that use them, we recommend doing so in a separate and dedicated browser.
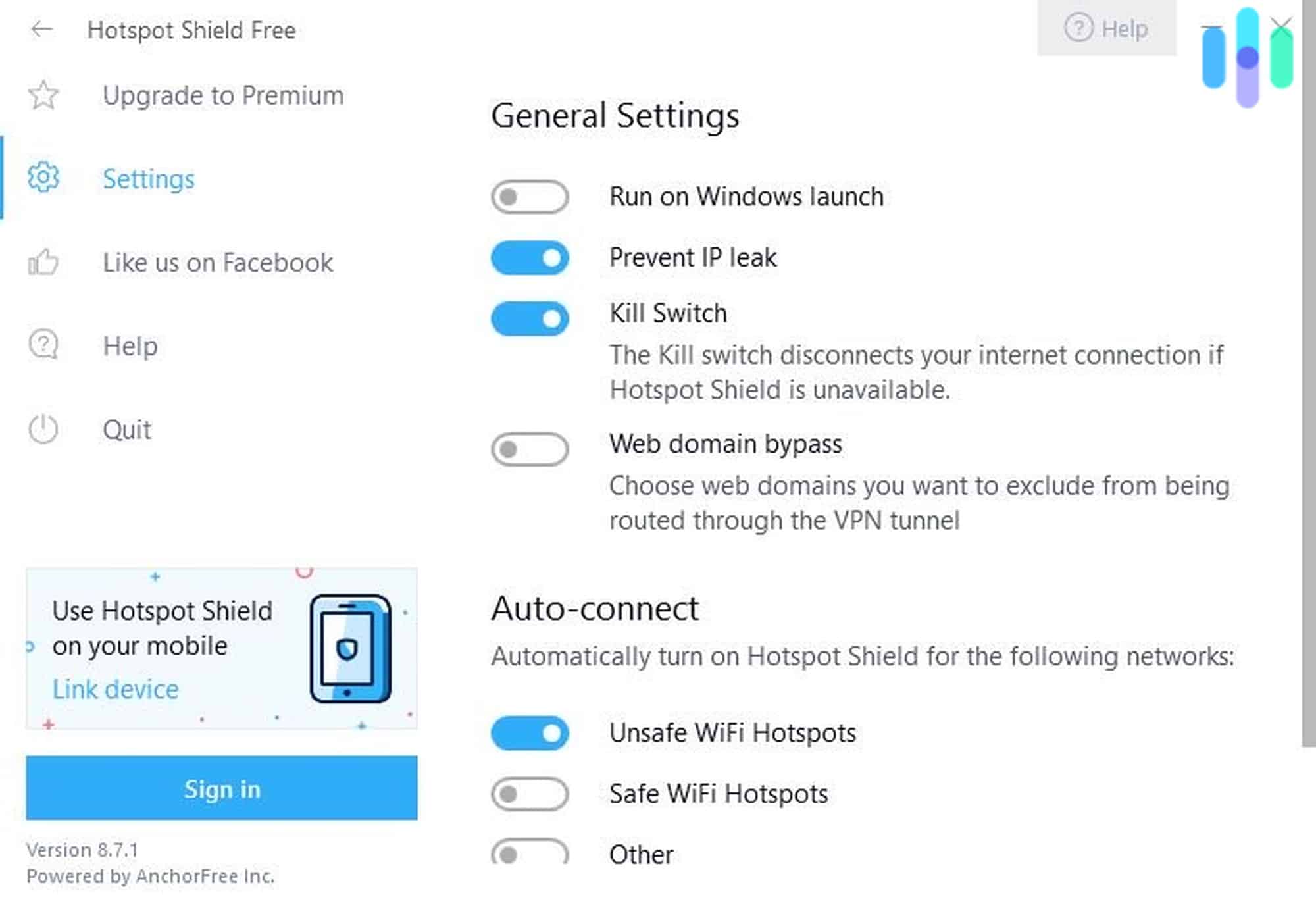
More Windows Security Features
Windows didn’t stop their built-in digital security protection at Windows Defender. A few other tools are built into all Windows 10 PCs, such as these:
Windows Hello: Instead of using a regular old password, you can log in to accounts using multifactor authentication, such as biometrics like fingerprint or facial recognition. Of course, you’ll still be able to use a PIN as backup, but Windows Hello makes logging in to accounts three times faster than traditional passwords. What will you do with all your saved time? We’re going to take up knitting!
Ask a Parent: Keeping kids safe online is no easy task, from installing parental controls to child-proofing laptops. Fortunately for Windows users, parental controls are built into the Windows 10 PCs. Parents can set limits on screen time and require permission for the purchases of games, movies, or apps. No random transactions showing up in your bank account? Sounds good to us!
Find My Device: Lastly, if you lose your Windows device, Find My Device will help you locate it, whether it’s a PC, a laptop, a Surface, or a Surface Pen.
Recap
We’ve thrown a lot of information your way, but the bottom line is that, although Windows 10 is effective in terms of performance, it lacks some key features, like endpoint protection and remediation. In digital security, redundancy is key, so we recommend installing third-party antivirus software. But if you have other devices aside from your Windows 10, read more about whether Chromebooks need antivirus, whether iPads need antivirus, and how antivirus works in general.
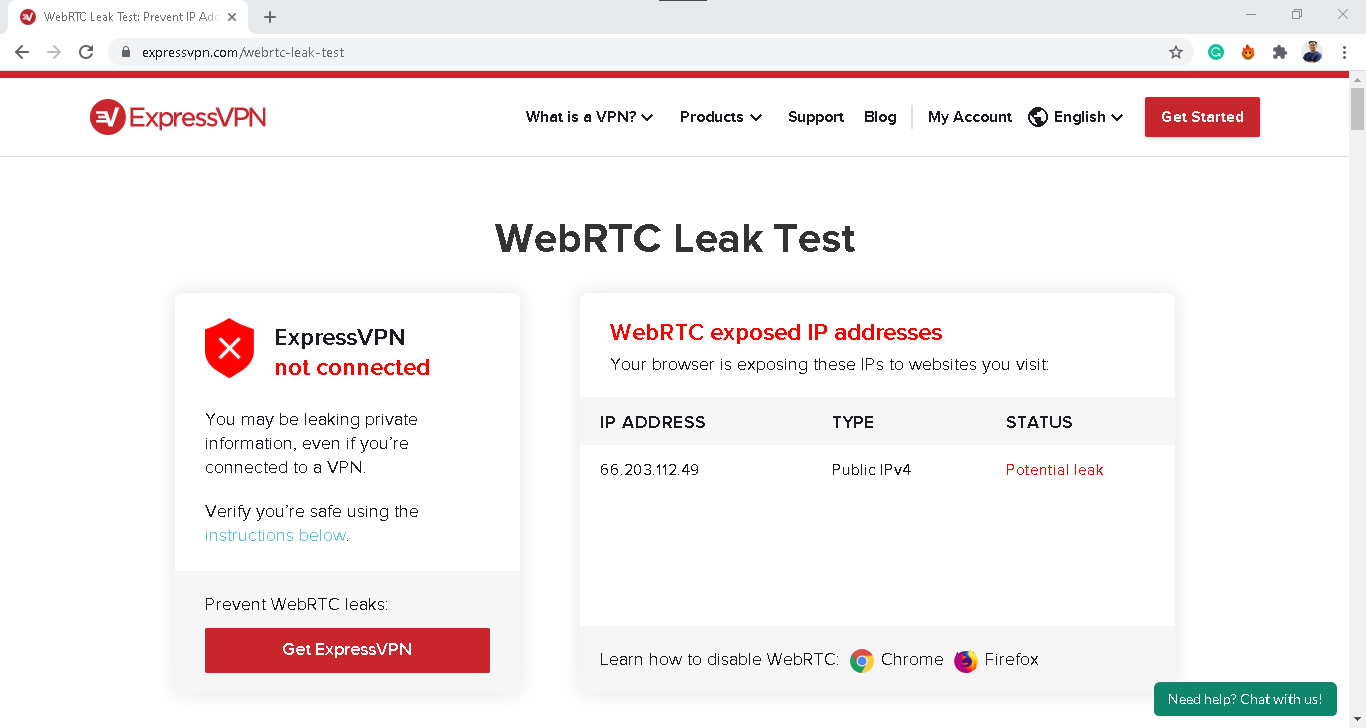
FAQs
You thought we were done? Well, you’re dead wrong.
-
Does Windows 10 need antivirus?
Although Windows 10 has built-in antivirus protection in the form of Windows Defender, it still needs additional software, either Defender for Endpoint or a third-party antivirus. That is because Windows Defender lacks endpoint protection as well as full-service investigation and remediation of threats.
-
Does Windows 10 come with McAfee?
Windows 10 does not come with McAfee, but instead the proprietary Microsoft antivirus software called Windows Defender.
-
Is free antivirus software enough?
Whether or not free antivirus software is enough depends on the exact brand and plan you choose. There are some free antivirus software options that work, but depending on the number of devices you have, it may not cover all of them.
-
Is Windows Defender enough to protect my PC?
Windows Defender on its own is not enough to protect your PC, as it lacks endpoint protection and investigation and remediation of threats.
-
What’s the best antivirus for Windows 10?
In our opinion, TotalAV offers the best antivirus software for Windows 10. It offers the best protection out of all the software we’ve tested along with a fairly easy-to-use interface.