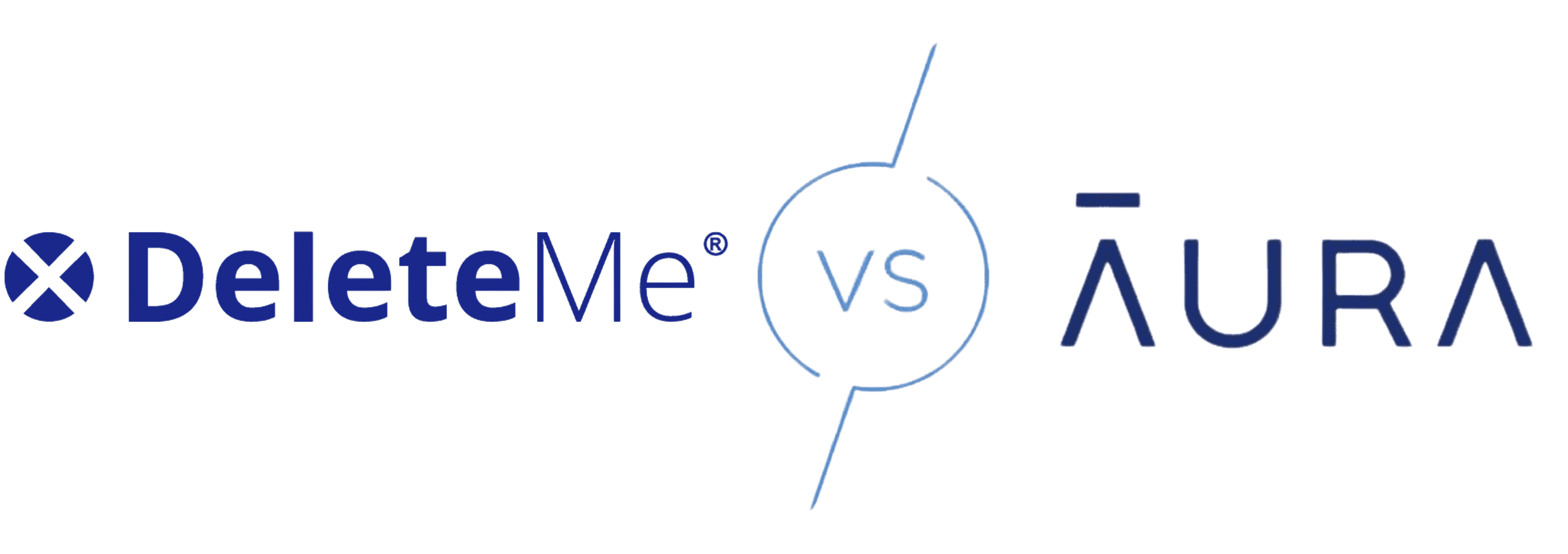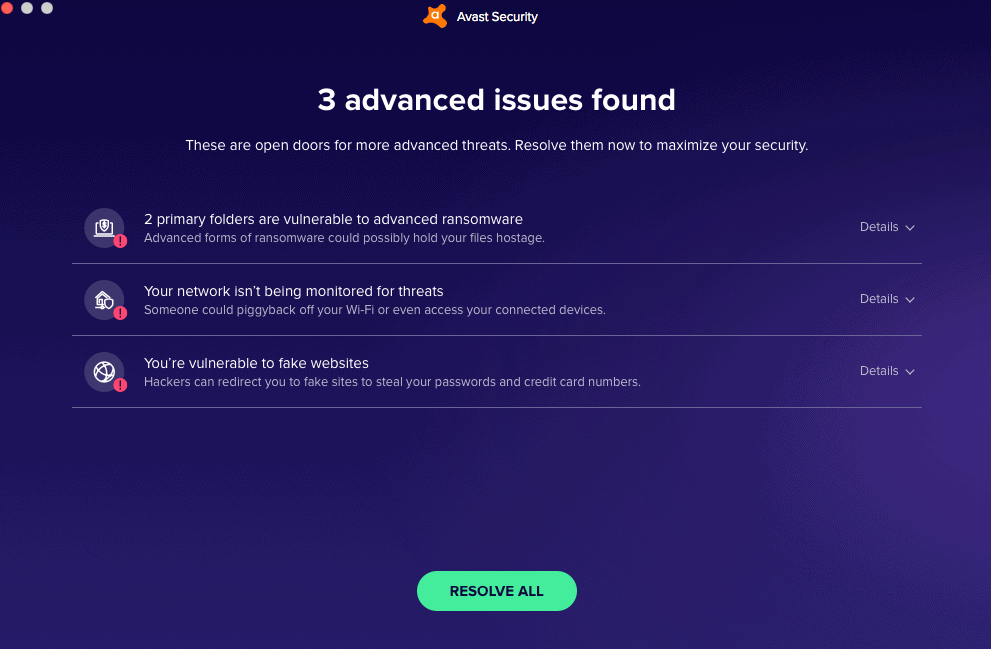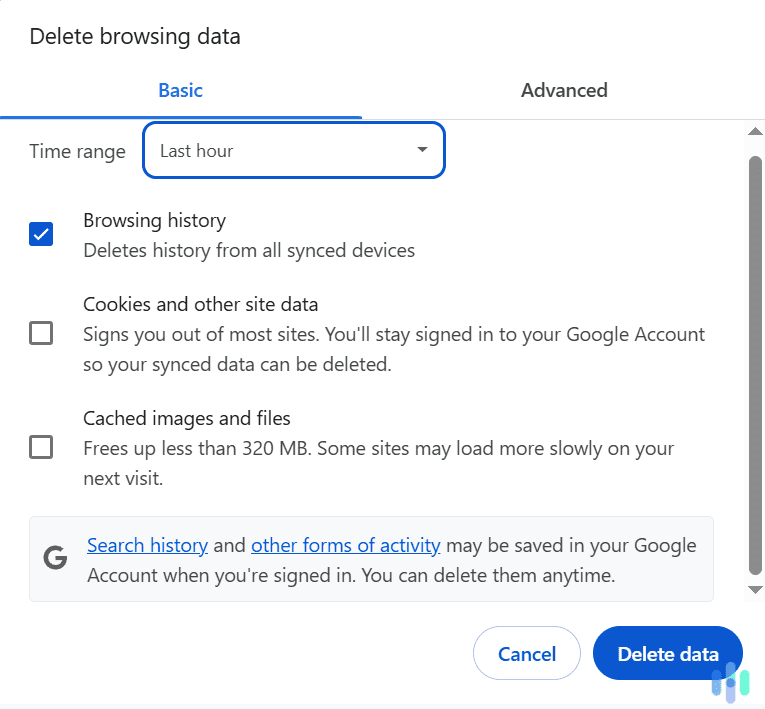If you’re anything like us, then your iPhone is almost a part of you, something you check every 10 minutes if not more. Every device, including an iPhone, comes with its own private IP address, as well as a public IP address from the network router it’s connected to.
But it might surprise you that your iPhone’s IP address actually changes pretty frequently. That’s because it uses a dynamic IP address instead of a static IP address. The difference between a dynamic IP address and a static one is that the dynamic one changes while static ones always stay the same. That’s why we’re going to show you how to find your iPhone’s IP address in less than 30 seconds so you can check it as often as it changes. Let’s get started.
Why Knowing Your iPhone’s IP Address Matters
Knowing how to find your iPhone IP address is important to ensure your online data is protected. Enter the virtual private network, or VPN. A VPN changes your real IP address, so if you know your iPhone’s IP address, you’ll know whether your VPN is successful in changing it. If you’re not yet using a VPN to protect your data, check out the best VPNs that work with iPhones.



How to Find Your iPhone’s IP Address
No third-party apps needed here. You can find your iPhone’s IP address directly in your settings. Really, it’s only a few menus away. You don’t even need to go into a bunch of submenus like you do to change settings like your preferred text size.
How to Find Your iPhone's IP Address Manually
- Go into Settings.
- Click on Wi-Fi.
- Scroll down to the lowercase i, which stands for Information, next to the Wi-Fi network you’re connected to currently.
- Scroll down to IPv4 Address. The IP address will be there.1
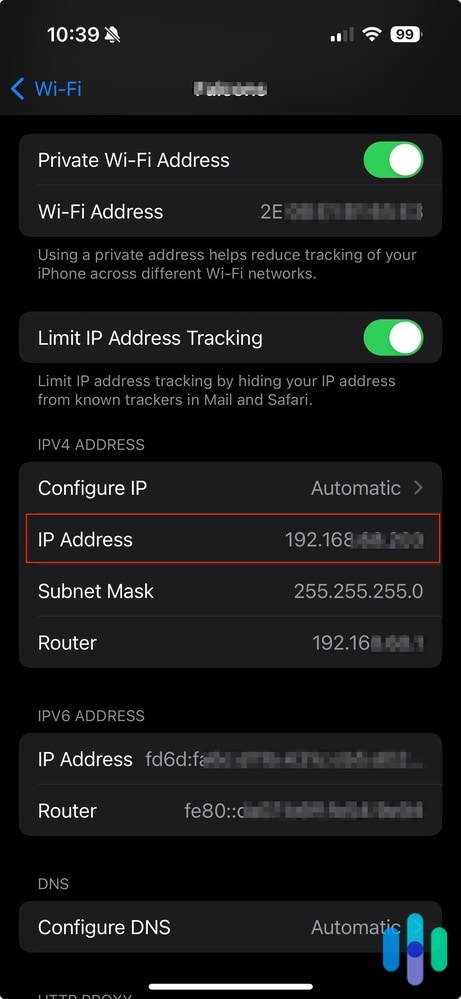
» Further Reading: How to change your iPhones location
Without Wi-Fi
Things get a bit more complicated if you’re not connected to Wi-Fi. But, it’s still pretty easy and you’ll be able to choose your own IP address. Here’s how to find your iPhone’s IP address without Wi-Fi:
- Go into Settings.
- Click on Wi-Fi.
- Scroll to your Wi-Fi network and click the lowercase i in the circle.
- Under IPv4 Address, click Configure IP.
- Click Manual.
- Enter your new IP address.
- Hit Save.
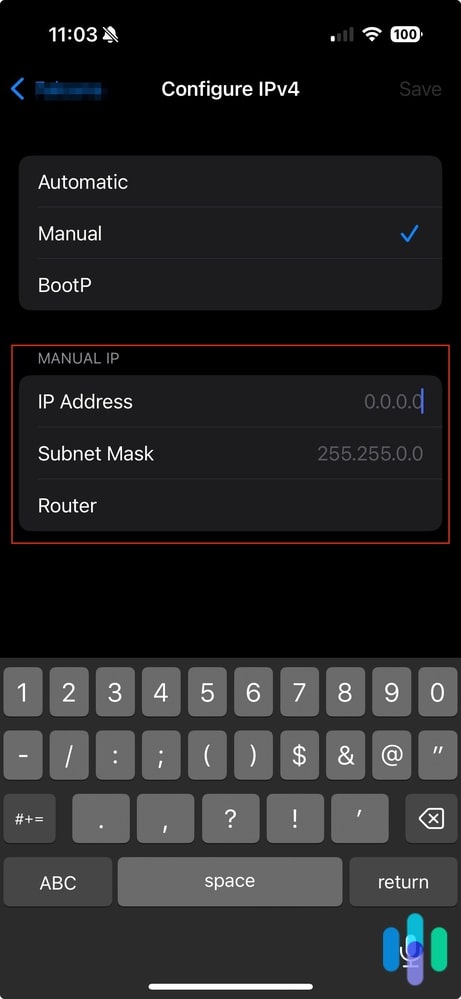
Related Reading: Best VPNs for iPads
Public vs. Private
What is the difference between a public and a private IP address? Both demonstrate your network location, but the most obvious difference is that public IP addresses are visible from outside of your device, while private IP addresses are not. So when you use a VPN to change your IP address, it hides your public IP address from view, replacing it with one from the server you’re connected to. On the other hand, a VPN does not hide your private IP address, because it’s already hidden.
While private IP addresses are used within a network to identify devices (they’re assigned by the network’s router), public IP addresses come from the internet service provider, or ISP. So all of the devices on the same network have the same public IP addresses.
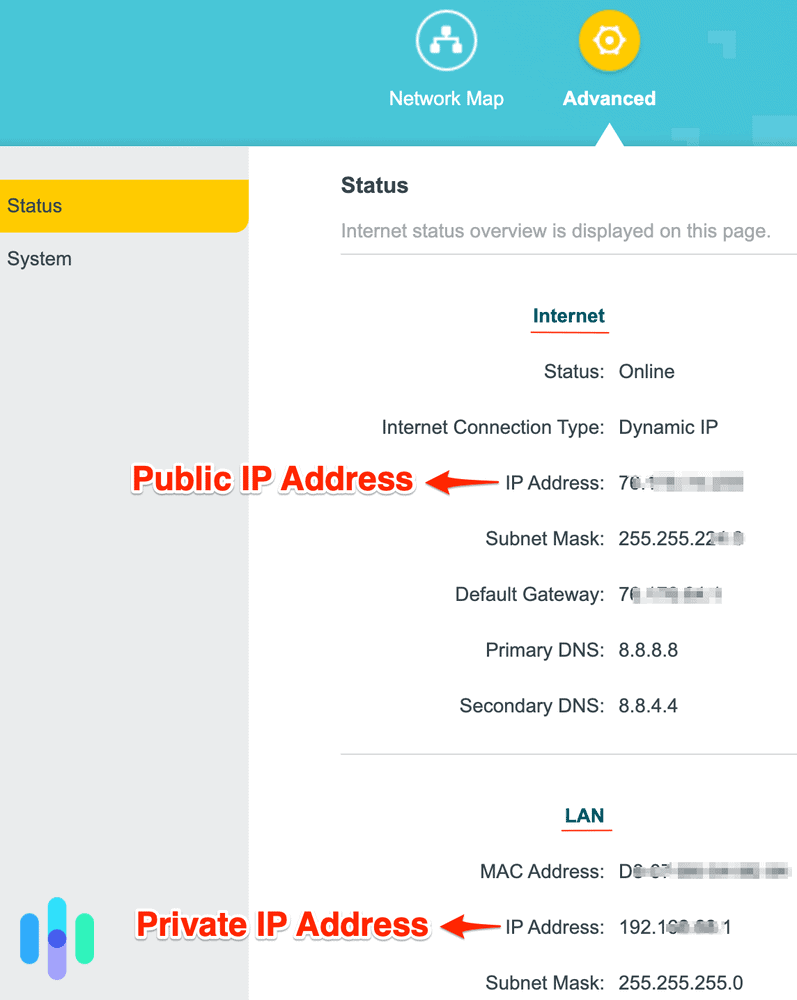
FYI: Public IP addresses are also known as “external” IP addresses, while private IP addresses are also known as “internal” IP addresses.
What Can Someone Do With Your IP Address?
Now that you’ve found your IP address, you might be wondering what would happen if it got into the wrong hands. What could someone do with an IP address?
Well, first let’s talk about the information that an IP address reveals, which is essentially just your city and ZIP code. While this information isn’t particularly useful on its own, a quick Google search could reveal a ton more of your PII, or personally identifiable information. By knowing your location and information like your full name, mailing address, and phone number, someone could steal your identity.
Aside from identity theft, there are some other consequences of someone getting your IP address and your PII:
- You may receive targeted advertisements and spam as you surf online.
- You may be hit with a DDoS attack.
- You may not be able to access certain services or online games.
- Employers can track your web activity.
- Someone could sue you for copyright infringement.
Your private information
My IP Address
IP:
Loading…
Status:
Unprotected
My IP Information
Internet provider:
Loading…
City:
Loading…
Region/ State:
Loading…
Browser name:
Loading…
Browser version:
Loading…
Device brand:
Loading…
Device type:
Loading…
Latitude:
Loading…
Longitude:
Loading…
Postal code:
Loading…
How to Protect Your IP Address
The best way to protect your IP address is to change it with a VPN. To set up a VPN:
- Choose a VPN from one of the best VPNs, ideally one of the best iPhone VPNs.
- Choose a subscription plan.
- Sign up for an account.
- Go to the App Store.
- Search for the VPN.
- Download the VPN.
- Go through the installation process.
- Once the VPN is installed on your iPhone, open the app.
- Sign in with your username and password.
- Choose a server to connect to.
- Click Connect.
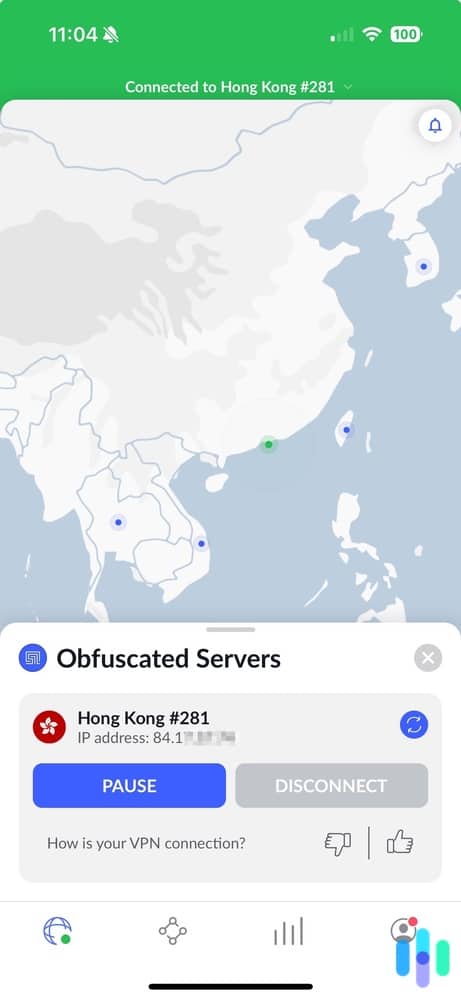
>> Related Reading: The Best Password Managers for iPhone
However, for the most digital security, use antivirus software and identity theft protection services alongside of a VPN. That’s why we were so impressed when we tested Aura which included all three in one subscription
NOTE: Before you start surfing the web with your VPN, check your IP address to make sure that your real IP address and web traffic are hidden. Once you see a new IP address, you can sit back, relax, and enjoy surfing the web anonymously.
Recap
If you were able to find your iPhone’s IP address, you can learn how to find your computer’s IP address or how to find your Mac’s IP address. It’s pretty much the same process on all of those devices except with slightly different labels. Once you find your IP address, you’ll be able to tell easily when it’s changed.
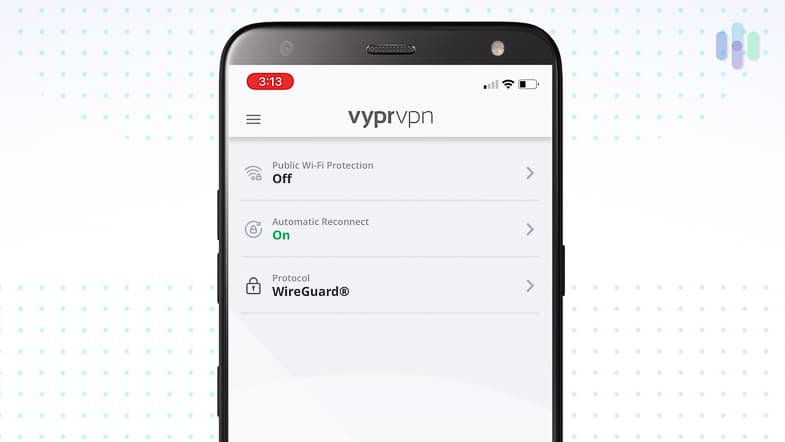
For more information, check out our VPN how-to hub, which has links to all of our VPN-related guides. With step-by-step instructions prepared by our VPN experts, anyone can get through every step of the process, from choosing a VPN to adjusting its settings.
Frequently Asked Questions
We’re not done just yet. If you have any more questions about your iPhone’s IP address, you should be able to find the answer below.
-
Does my iPhone have an IP address?
Yes, your iPhone has an IP address, much like any other internet-connected device. You can find it in your phone’s settings.
-
How do I find the IP address for my iPhone without Wi-Fi?
To find the IP address of your iPhone without Wi-Fi, you’ll need to configure a new IP address manually.
- On your phone’s home screen, tap Settings.
- Tap Wi-Fi.
- Click on the lowercase i next to your Wi-Fi network.
- Click Configure IP under the IPv4 address section.
- Click Manual.
- Enter your new IP address.
-
Can I change the IP address of my phone?
Yes, you can change the IP address of your phone either by connecting to a VPN, proxy server, or the Tor browser, or by changing it manually in your phone’s settings.
-
How do I know if my IP address is public?
You can tell if your IP address is public by going to https://www.security.org/vpn/whats-my-ip-address/ and comparing it with the IP address in your settings. If there’s a match, then your IP address is public.
-
Does my iPhone’s IP address show my location?
While your IP address does contain a bit of your information, it doesn’t show your exact location. But, it can show your proximity from the information it gives about your internet service. That’s why you should still keep your iPhone’s IP address a secret when you find it.