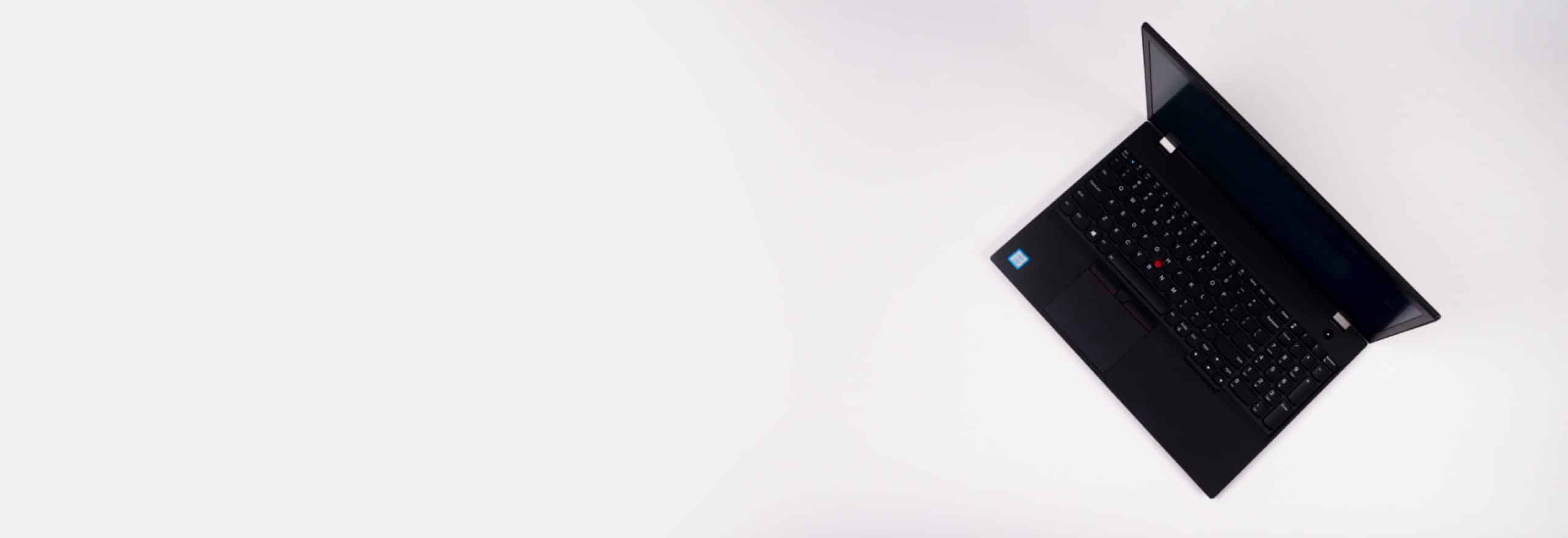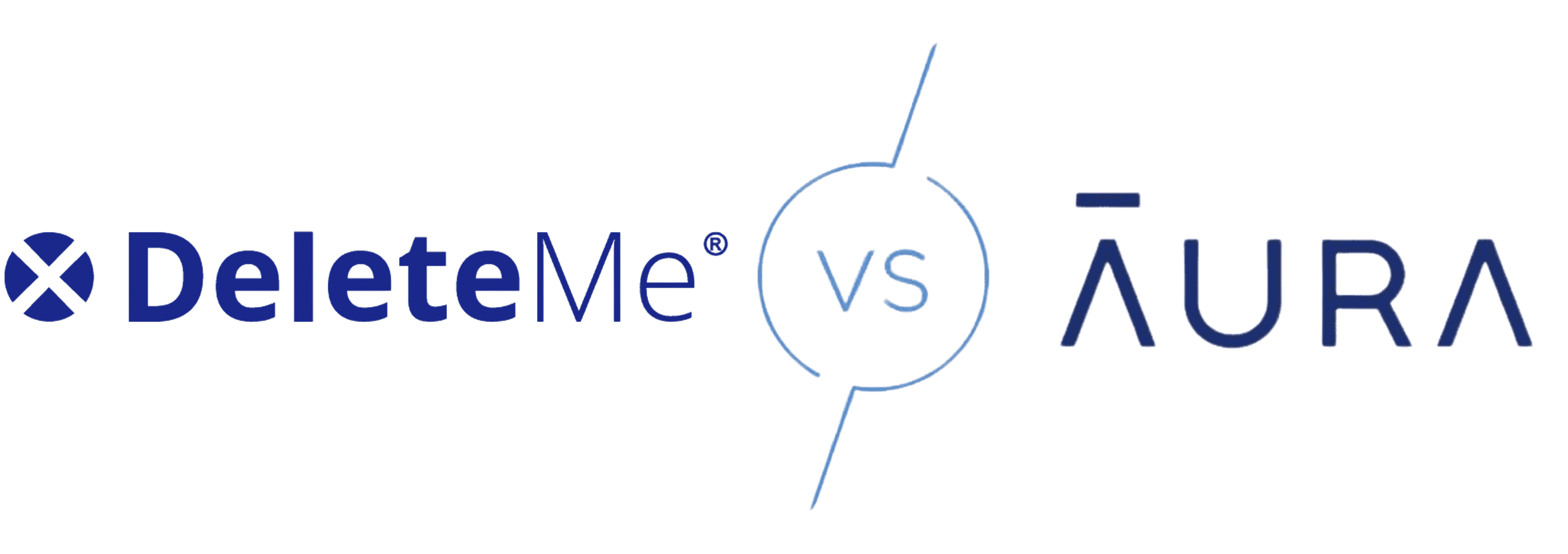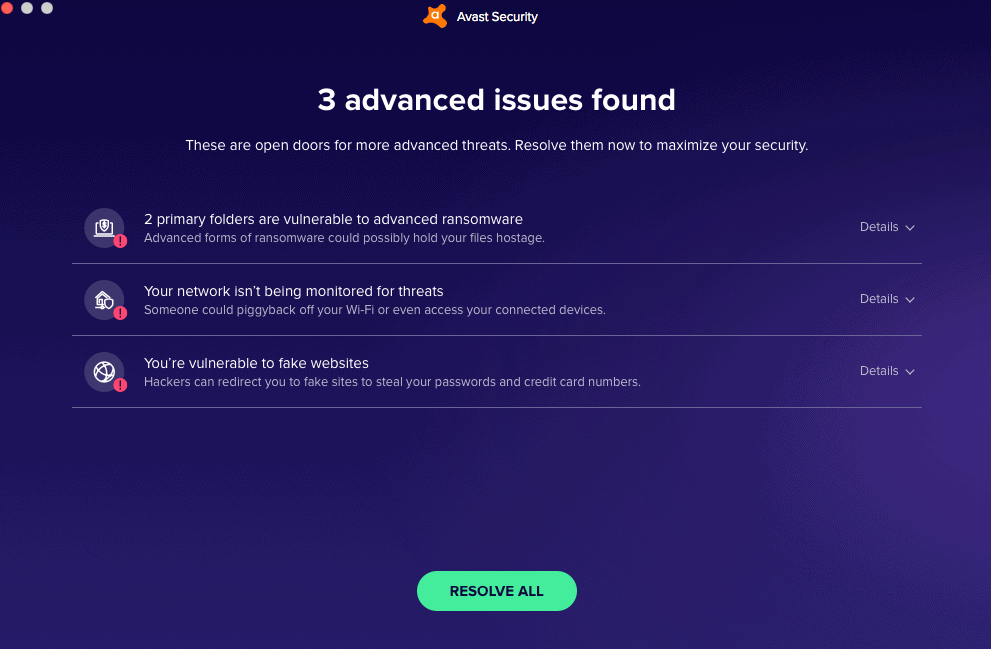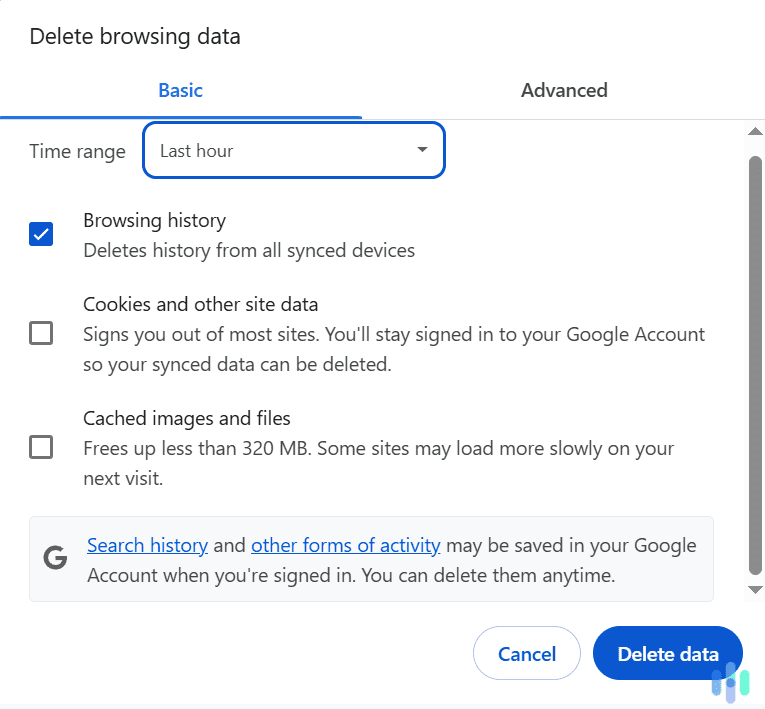It’s great to see that more and more people are becoming aware of the importance of using a virtual private network (VPN). By using a VPN, you can create a secure and encrypted connection between your device and the web, shielding your online activities from prying eyes, including government entities, internet providers, and online advertisers. Additionally, a VPN can safeguard your personal information from hackers and allow you to bypass restrictions and censorship.
In this guide, we will walk you through the same process we use to set up a VPN on a Windows 10 device. And we’ve set up over 50 different VPNs on our Windows 10 device, so you can be sure this process will work for you. So if you have a computer that runs Windows 10, whether at home or in your office, this guide will help you set up a VPN for it.
>> Learn More: Best Antivirus Protection Software for Windows PCs in 2024
Is There More Than One Way to Set up a VPN on Windows 10?
Before we get started, we’d like to point out that there’s more than one way of setting up a VPN on a Windows 10 computer. We’ll be highlighting the two most commonly used methods: using a VPN app and manually configuring a VPN profile.
We’d say that using a VPN app is more appropriate for beginners, but if you really want to get in there and customize how your PC connects to a VPN, configuring a VPN profile manually is the best way to go about it.
Now, let’s talk about each method, starting with the easier one: using a VPN app.
Looking for a VPN that Works Well on Windows?
It used to be that nothing worked that well on Windows. But, that’s not the case anymore. This is especially true when we’re talking about virtual private networks. However, not all Windows-compatible VPNs will keep your connections safe. We’ve tested every VPN under the sun — on desktops, mobiles, Windows devices, and Macs. Here are the best:



Setting up a VPN Using a VPN App
Most VPNs these days come with software applications for different operating systems. Windows is one of the most commonly used systems for desktops, with a market share of about 72%.1 With that in mind, nearly every VPN we’ve tested has a Windows app.
Setting up a VPN using its app is typically straightforward, as it automatically configures the VPN and creates a VPN profile for you. However, the level of configurability available through VPN apps can vary widely. While this may not be an issue for average VPN users, those seeking a tighter handle on their internet connection may find their options limited by VPN apps.
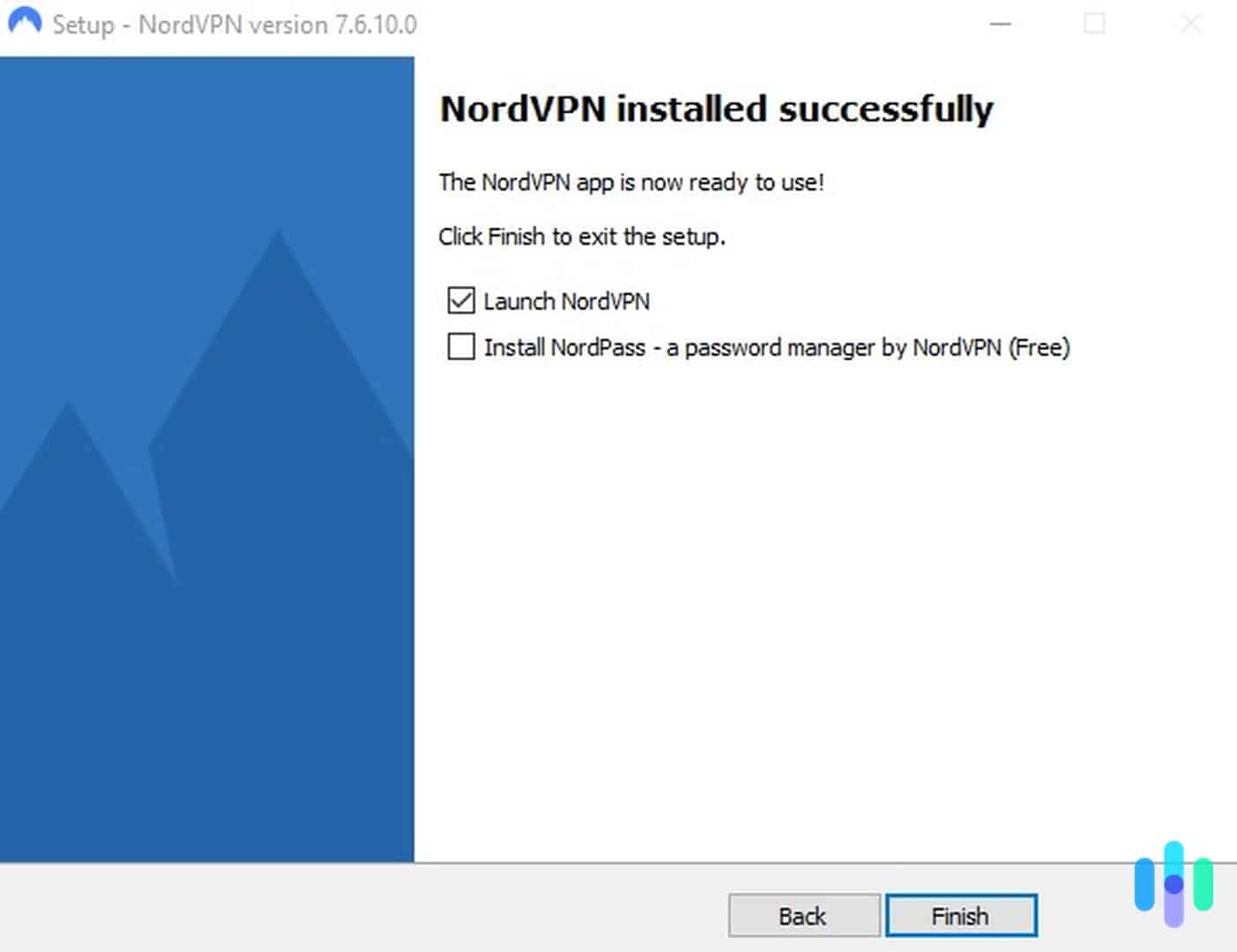
If you’re looking for a more versatile and configurable VPN app for your Windows device, we’ve got you covered. Our guide on the best Windows VPNs highlights some of the most flexible and customizable VPN apps available that are still easy to use. We encourage you to check it out before buying a VPN subscription.
FYI: Security features, speed, pricing, and app performance are just some of the things we consider when reviewing VPNs. Check out our VPN guide for detailed guidance on how to choose the perfect VPN for you.
Here’s how to set up a VPN app on Windows 10. The exact steps may vary slightly depending on the VPN provider, but most VPN setups follow this process:
Step-by-Step Guide for Using a VPN App
- Choose a VPN service. This can be a free VPN or a premium VPN; just make sure that it has a VPN app for Windows.
- Create an account for the service. If you choose a premium VPN, you’ll need to pay for a subscription as well. (Prices for subscriptions vary. You can use this VPN pricing guide for reference.)
- Log in to your account on the VPN’s website, and look for the Downloads page.
- Select and download the app for Windows.
- Once the download is complete, execute the installation wizard.
- Launch the VPN app and log in.
- If a prompt pops up, allow the app to make changes to your Windows device. This will give the app permission to create a VPN profile and configure the VPN’s networking settings on your device.
This whole VPN setup process takes just a few minutes, and once it’s done, you’ll be able to connect to the VPN using the same app. Before you do for the first time, though, we recommend checking a couple of settings for a more secure experience.
- Kill switch: A kill switch is a networking feature most VPN apps have that cuts your computer’s connection to the internet if something goes wrong with your VPN’s connection, to prevent any data from leaking out. Some apps have it turned on by default, but it’s always best to make sure it is on before connecting to the VPN.
- VPN protocol: A VPN protocol essentially provides a set of instructions for how the VPN will route your online traffic from your device to the VPN server, and vice versa. Most VPNs have a recommended VPN protocol, but whenever available, we recommend setting it to OpenVPN or WireGuard, which are the most secure and reliable protocols in our experience.
All set? Now you’re ready to connect to the VPN. Just choose a location to which your VPN will route your traffic, then click Connect. And just like that, your PC’s connection to the internet is encrypted and secure.
Pro Tip: When selecting a VPN server, choose a location close to you for faster speeds. The shorter the distance your traffic will have to cover, the faster it will arrive at its destination.
Setting up a VPN Manually on Windows 10
As we mentioned earlier, you can also set up a VPN manually if you want access to more configurations. We recommend this method for those who have specific purposes for using a VPN, such as torrenting and peer-to-peer networking.
The steps are actually rather similar to using a VPN app, but instead of the app being responsible for setting up the VPN profile and network configuration automatically, you’ll have to do those things manually.
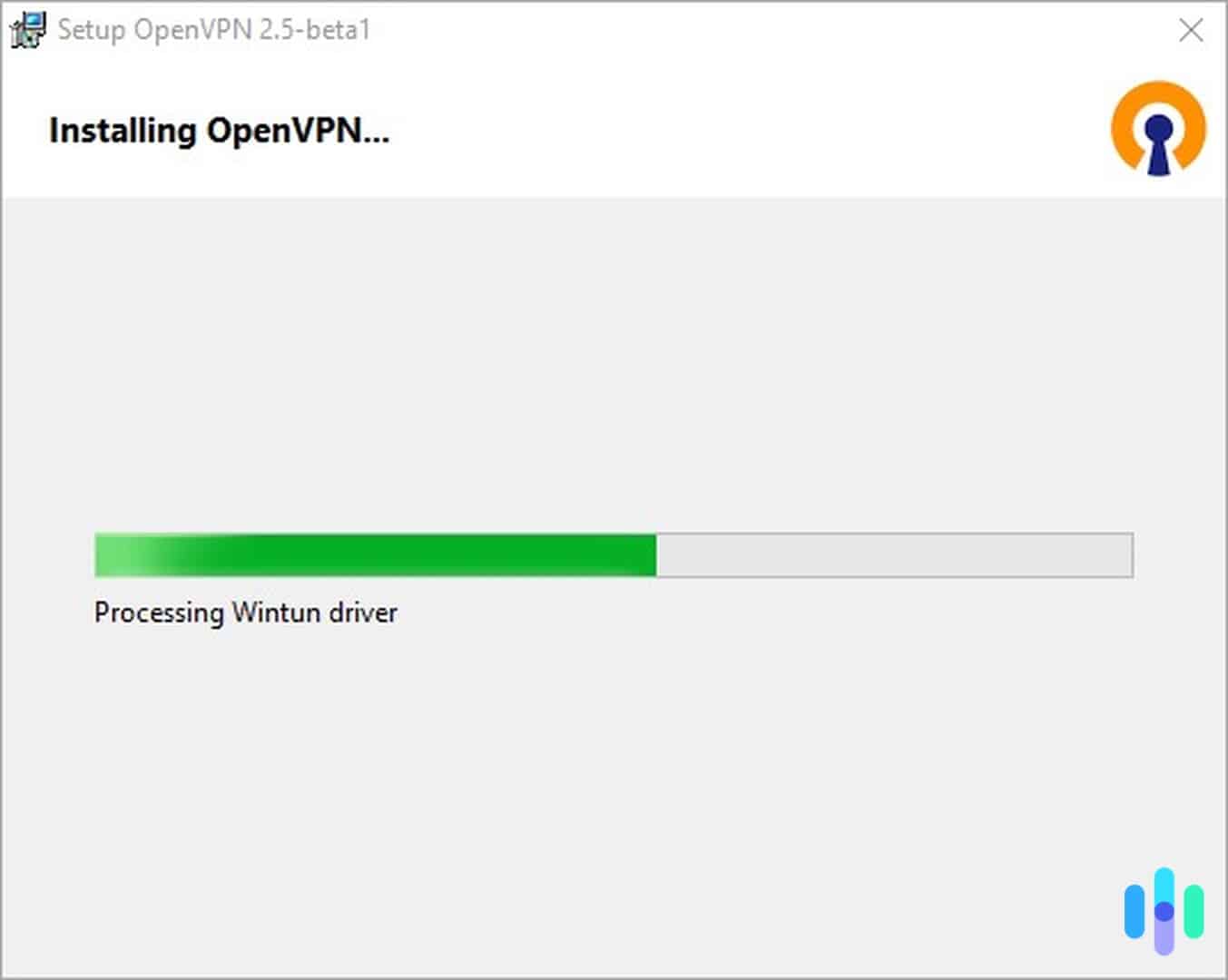
Moreover, not all Windows VPNs can be set up using the manual method, only those that provide manual VPN configuration files. One example we know is NordVPN, currently the best VPN on the market. Learn more about this VPN in our NordVPN review.
Now, there are two ways to manually set up a VPN on Windows 10. Let’s take a closer look.
The First Approach: A VPN Client App
The first approach uses a third-party VPN client, essentially an app that translates the VPN configuration file for your device. With this method, manually setting up a VPN becomes almost as easy as using the VPN app method, while providing the same level of configurability of a manual VPN setup.
The issue with this approach is that it works best only if you plan on using the OpenVPN protocol. If you plan to use WireGuard or any other VPN protocol, you’ll have a harder time finding a compatible VPN client.
Note that the process varies greatly depending on a number of factors, including which VPN client you choose to use and how you configure your VPN connection. Generally speaking, however, here’s how you can manually set up a VPN on Windows 10 using a VPN client:
- Download and install a VPN client. One example is the OpenVPN GUI client.2
- Select a VPN service that offers OpenVPN as a VPN protocol and allows manual server configuration, such as NordVPN or Surfshark.
- Create an account and log in.
- Look for the VPN’s server configuration file page. If you can’t find it, you can contact support for help.
- Follow the instructions for customizing the configuration file, including selecting a VPN protocol (OpenVPN) and choosing a server.
- Generate a configuration file with your settings and download it.
- Copy the downloaded file to the directory of the VPN client you installed from Step 1 (e.g., C:\Program Files\OpenVPN\config\).
- Launch the VPN client app and allow it to make changes to your device.
- Right-click the VPN client’s app icon in the system tray area, select the server you’ve configured, and click Connect.
- Enter your login credentials if prompted.
Pro Tip: Make sure the VPN is properly connected by following our guide on how to check if a VPN is working.
The Second Approach: Windows 10’s Built-in VPN Settings
One would think that Windows 10’s built-in VPN settings would be the easiest to approach, but they aren’t. It requires a lot of guidance from your VPN provider, as you’ll need to fill in details like the server name or address and the type of sign-in information to use. For this approach, we recommend getting in touch with your VPN provider for a smoother experience.
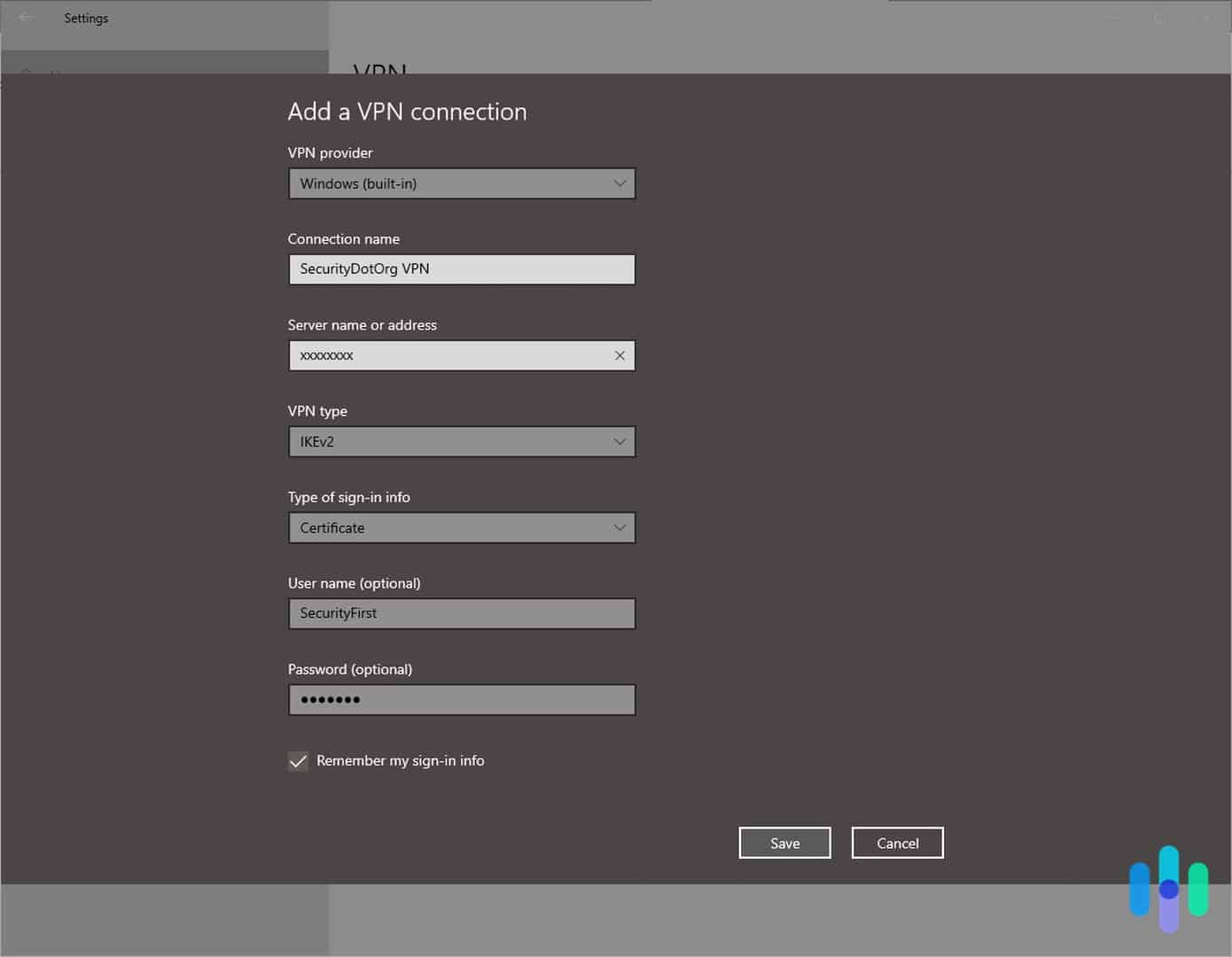
Another issue with this approach is that it doesn’t support the VPN protocols we recommend. Instead, it uses less secure protocols like IKEv2, SSTP, and L2TP/IPSec. These are older VPN protocols that, although fast, don’t support the more sophisticated encryption offered by OpenVPN and WireGuard.
If you still want to take this approach, though, here’s how to access it:
- Open your Windows 10’s Settings app.
- Go to Network & Internet.
- Select VPN.
- Under VPN Connections, click Add VPN.
- In the VPN provider field, select Windows (built-in).
- For the Connection Name field, set any name that you can easily remember.
- Obtain a server name or address from your VPN provider and enter it in the Server Name or Address field.
- Select the VPN protocol.
- Set your sign-in information. If you’re not sure which to put, contact your VPN provider’s support team.
- Create a username and password for the VPN connection (optional).
- Click Save.
- Click the connect button next to the Connection Name that you set in Step 6 to connect to the VPN.
Because of the less secure VPN protocols supported by this approach, this is the method we recommend the least. It comes handy, though, for VPNs that don’t have a Windows app.
Conclusion: Which Method Is Best?
There you have it, the most commonly used methods for setting up a VPN on a Windows 10 device. Each method has a different degree of difficulty and configurability. Essentially, the VPN app method is the easiest because everything is automatic, but it tends to be less configurable. On the other hand, a manual setup is not as straightforward, but it lets you access more configurations.
If you’re not looking to set up a specific type of connection, we recommend the VPN app approach. You can still customize your connection with most Windows 10 VPN apps, and you can secure your device in minutes. Moreover, VPN apps lend you more flexibility, as you can switch server locations easily without using the in-app server menu. With a manual setup, you get access to only one VPN server per VPN profile, which means you have to repeat the setup process for every server you wish to use.
Windows 10 VPN FAQs
Have some more questions about setting up a VPN on Windows 10? We’ve got answers!
-
What VPN protocols does Windows 10 support?
That depends on which method you’ll use to set up a VPN. If you’re using a VPN app, you can access all available protocols from your VPN provider. If you’re using the built-in configuration for Windows 10, you can access less secure protocols like L2TP, SSTP, and IKEv2.
-
Can I set up my Windows 10 computer to connect to a VPN automatically every time it boots?
Yes! Most VPN apps have this setting, and if you use a VPN client or the built-in Windows 10 VPN configuration, you can also set your device to connect to the VPN automatically.
-
Can I have multiple VPNs on Windows 10?
Yes, you can set up multiple VPNs for Windows 10, but generally speaking, you might encounter connection errors if you connect to two or more VPNs at the same time.
-
Are there free Windows VPNs?
There are lots of free Windows VPNs, but you should be picky, as many of them are not safe to use. It’s always best to use a premium VPN.
-
Is the VPN setup process the same in Windows 10 and Windows 11?
Generally, yes. You can use the same methods we mentioned on this page to set up a VPN on Windows 11.