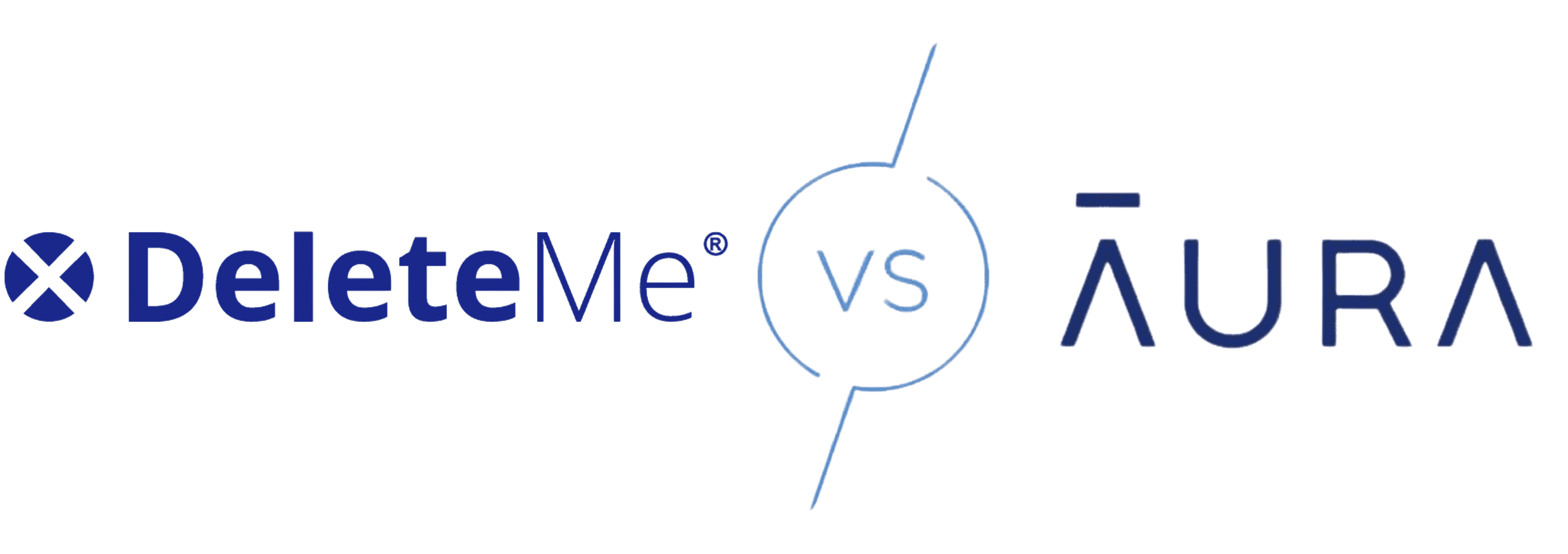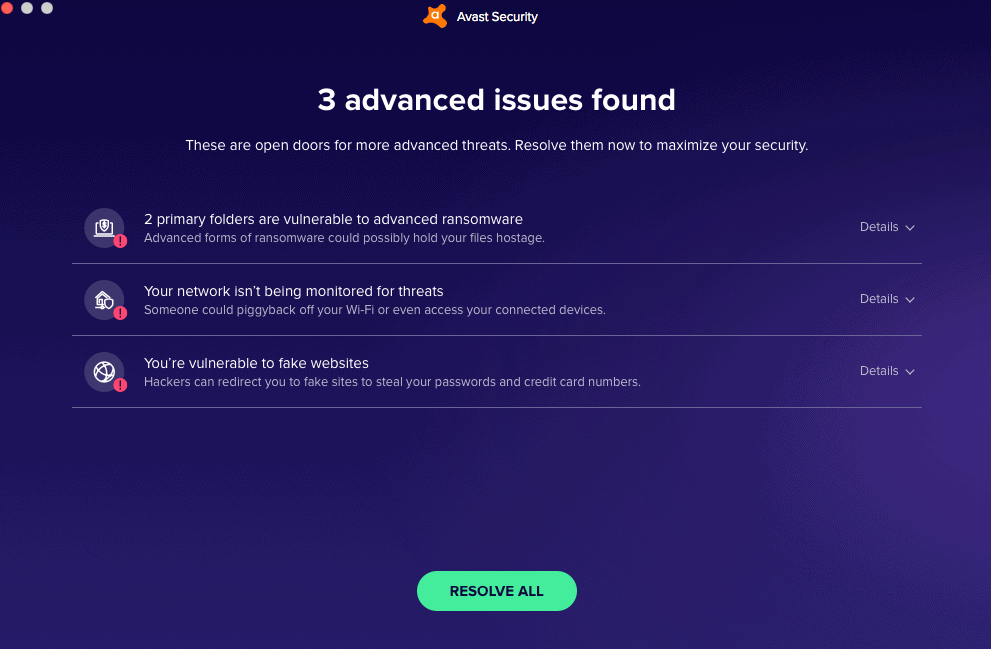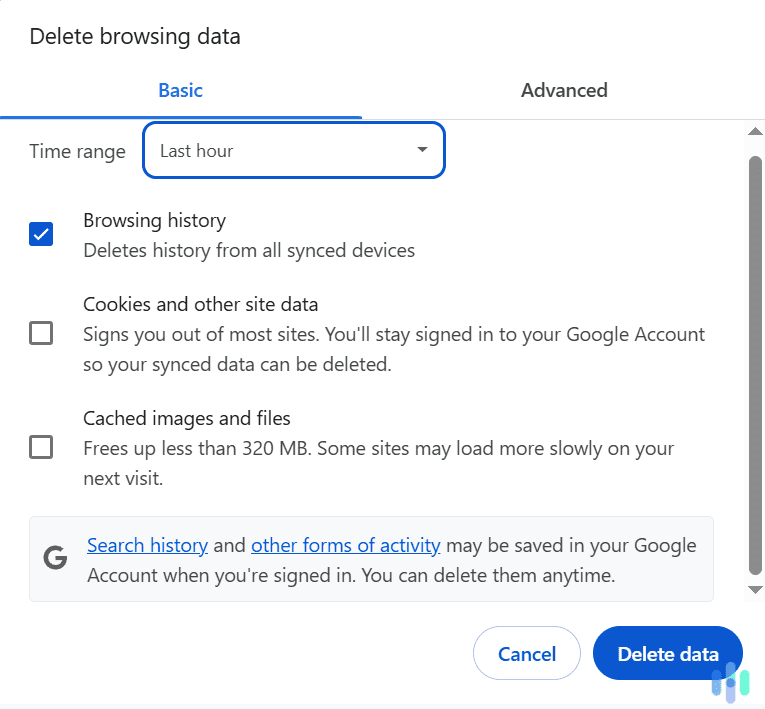In our world where watching TV has become complicated, Roku provides an ideal streaming solution. We love our Roku streaming box – except when the remote decides to hide deep inside the couch. Fortunately, the Roku smartphone app exists. We almost never part with our smartphone, so an app that doubles as a remote controller for Roku is perfect.
That said, setting up the Roku app doesn’t always work out on the first try. And if that’s ever the case, the first thing you should do is find your Roku’s IP address so you can troubleshoot the issue. We’ll teach you how to do just that in this guide. Keep reading.
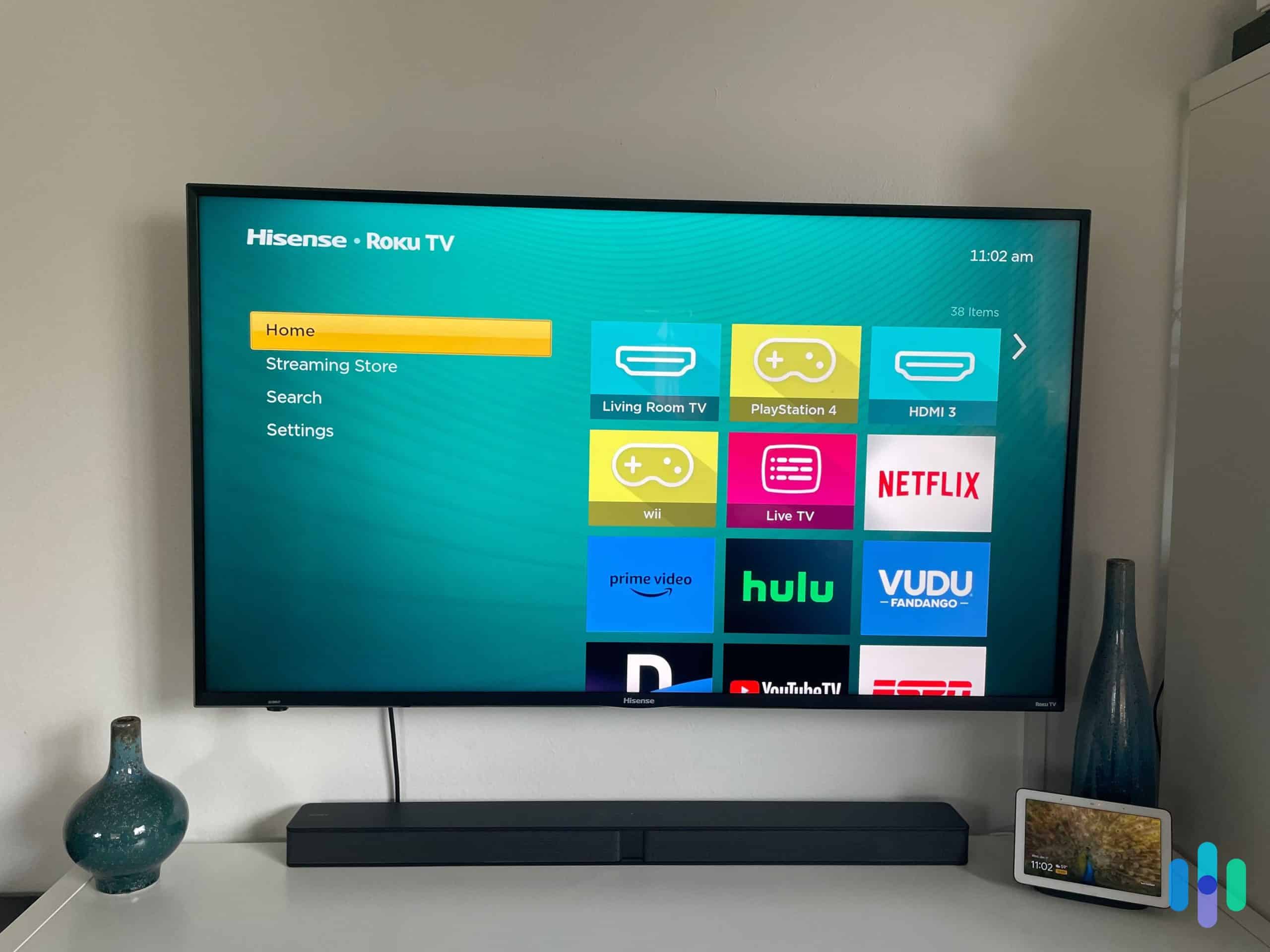
» Learn more: Best VPN for Roku
How to Find Your Roku’s IP Address
Let’s say you decided to be proactive and link your Roku app to your Roku before the remote decides to play hide-and-seek with you. Great! Even if you run into any issues, you can use the remote to find your Roku’s IP address in just three simple steps.
Find your IP address in three simple steps.
- Go to Settings.
- Click Network.
- Click About.
- To the right, you’ll find network information that includes the IP address.
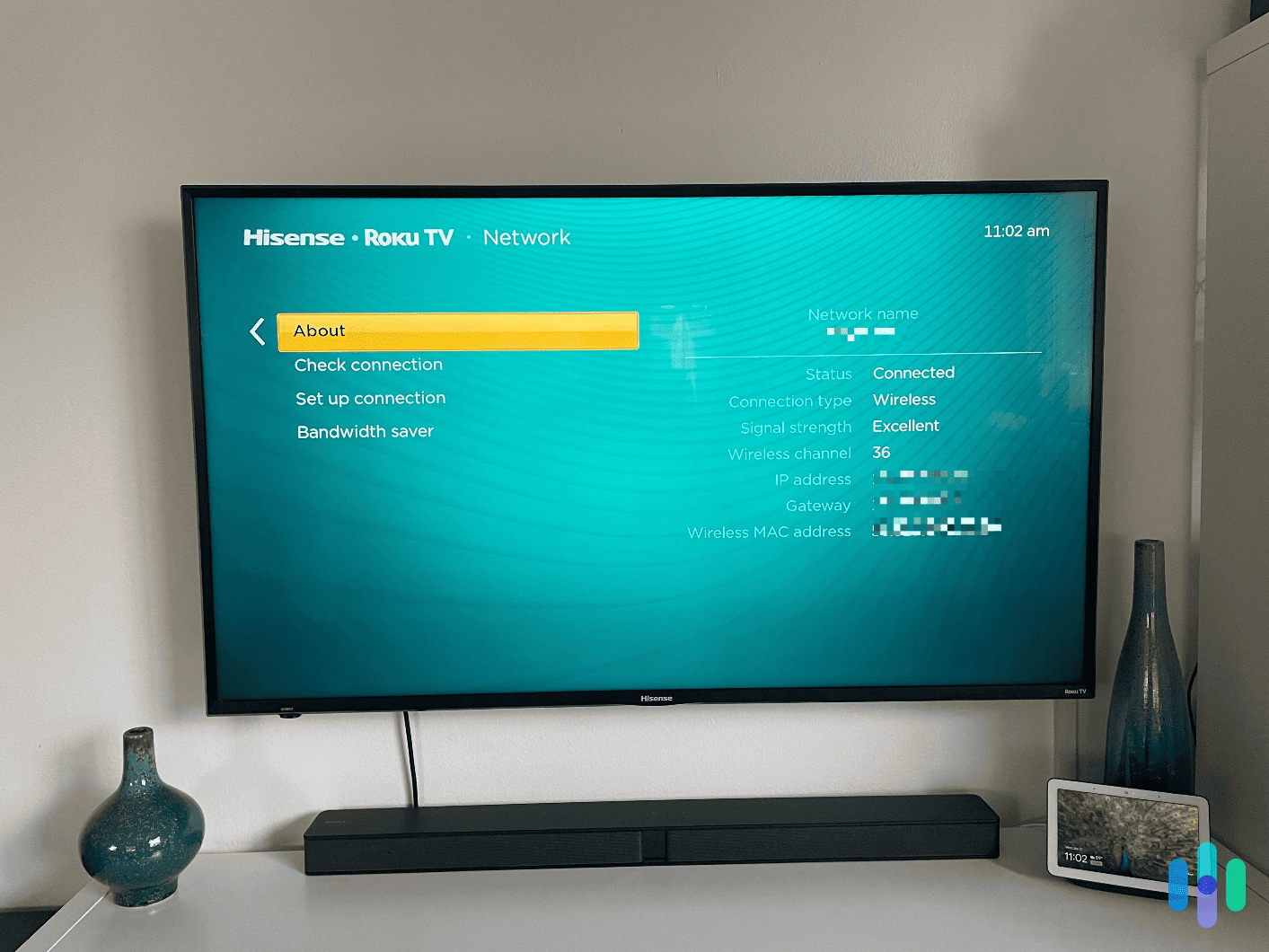
With the Mobile App
Let’s say you don’t have the remote and you managed to connect Roku to Remoku, but you just can’t control your Roku properly from the app. Well, you don’t need to control Roku to see its IP address. You just need to open the Remoku app.
- Click Settings (pictured left below)
- Click View system info (pictured middle below)
- See your IP address near the bottom (pictured right below)
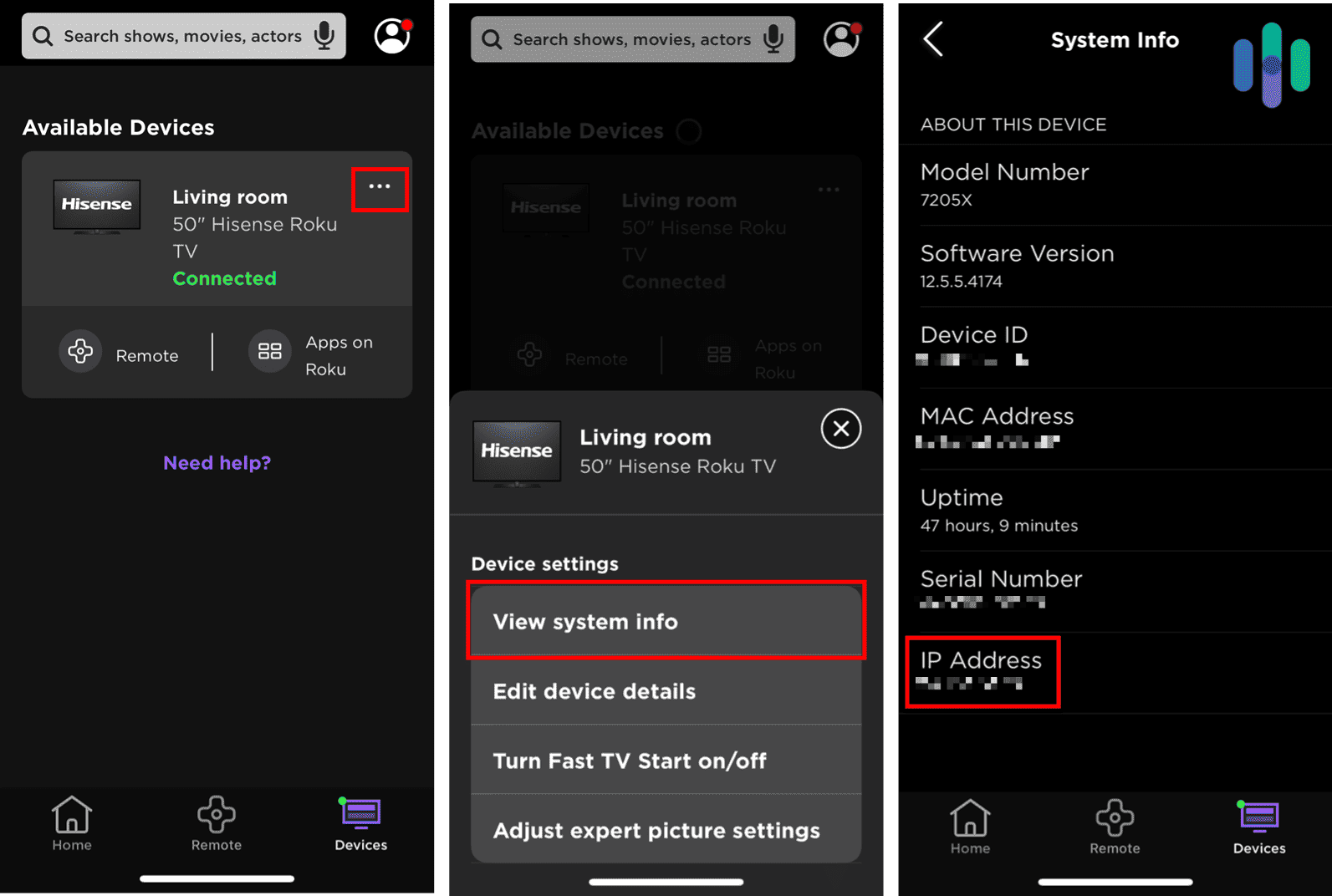
With a Web Browser
Remoku also has a browser extension on:
- Google Chrome apps
- Firefox
- Opera
- Internet Explorer
We used the Chrome extension, downloading it from the Chrome Web Store. It took us just a few seconds to add it to Chrome. To see your IP address using Remoku:
- Go to remoku.tv. The remote will begin to install automatically.
- Click Allow Offline Data Storage.
- Click Settings.
- See your IP address under My Network.1
FYI: The Remoku app is a third-party app, unlike the official Roku mobile app, which lets you search with your voice or the mobile keyboard. You can also use it to cast to other streaming devices or have the volume come through your headphones instead of your TV.
From Your Router
If your Roku is on your router’s network, you can find your Roku’s IP address through the router. But first, you need to find your router’s IP address:
Windows 11/10
- Right click on Start.
- Choose Command Prompt.
- Enter ipconfig in the Command Prompt window.
- Click Enter. Your IP address will be to the right of where it says Default Gateway.
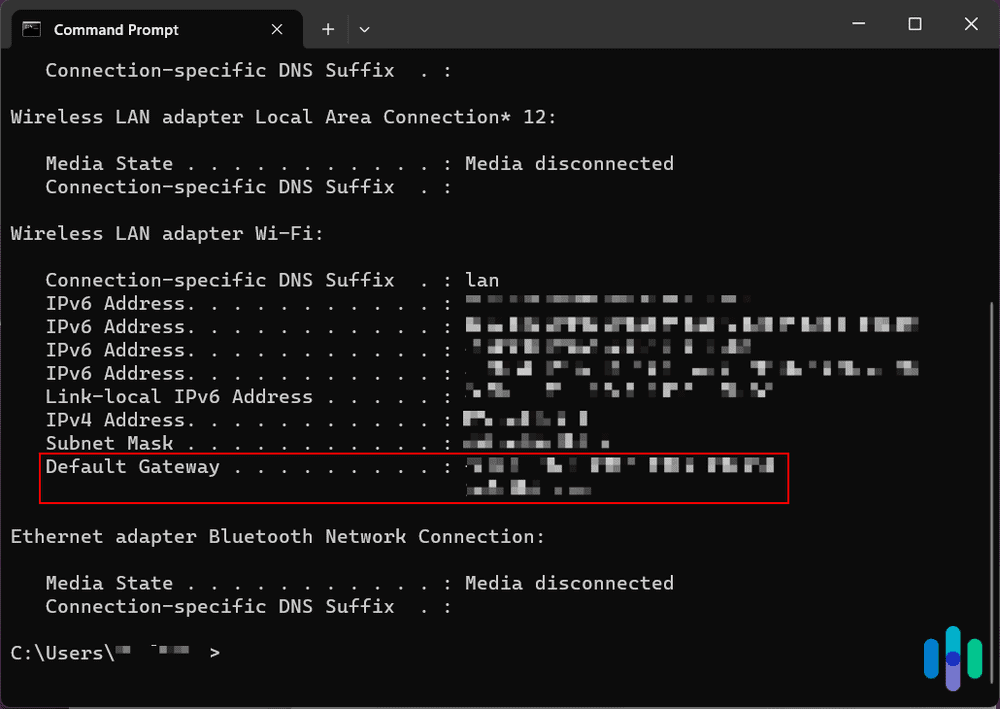
Windows 8/8.1
- Click on the Windows icon on your keyboard.
- Enter Command Prompt in the window search box that appears.
- Click Command Prompt.
- Type in ipconfig.
- Press Enter. Your IP address will be to the right of Default Gateway.
Windows 7/Vista
- Press and hold the Windows key and R on your keyboard.
- In the window that pops up, enter cmd.
- Click OK.
- Enter ipconfig in the Command Prompt website.
- Click Enter.
- Your IP address will be next to Default Gateway.
Mac
- Open System Settings.
- Click Network.
- Click Advanced.
- Click TCP/IP. Look at the IP address next to Router.
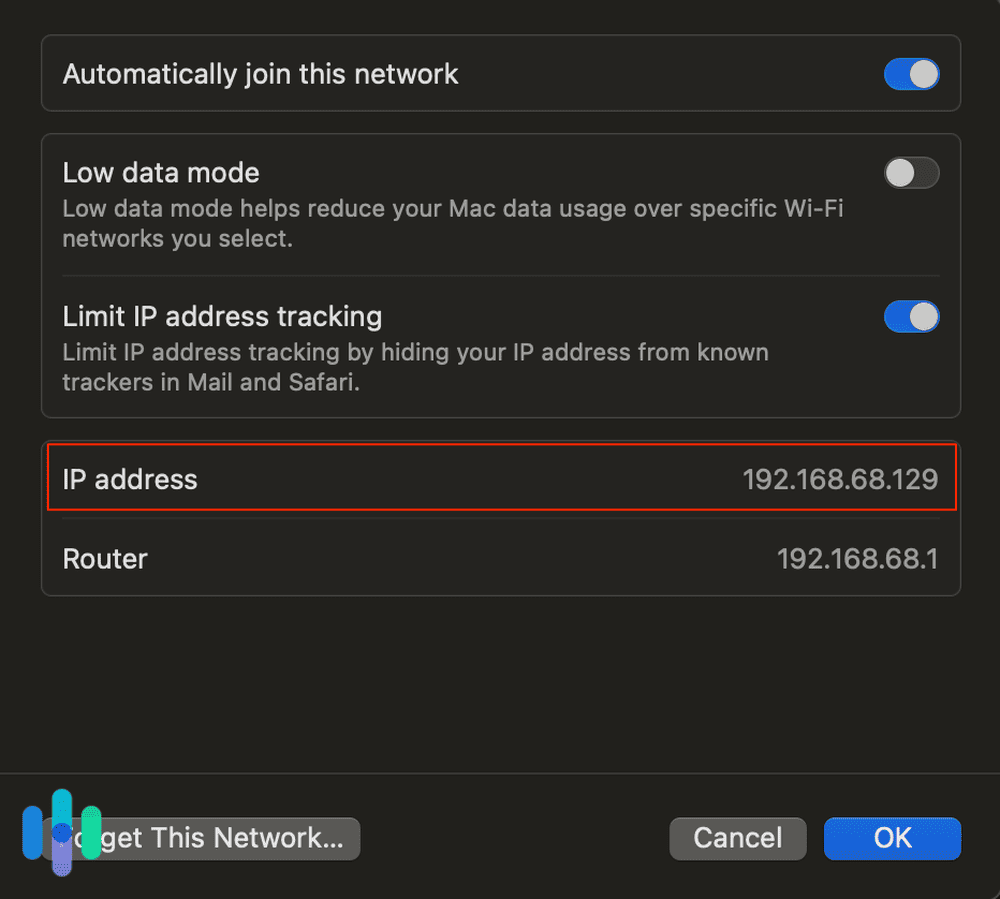
Finding Your Roku IP Address In Your Router Dashboard
Once you know your router’s IP address, now you can log into your router dashboard. Here’s how:
- Using any internet-connected browser, type in your router’s IP address into the search bar.
- Enter your router’s admin credentials. If you don’t know it, do a search for common default usernames and passwords for the brand of your router.
- Look for the tab that displays your WLAN information (if your Roku is Wi-Fi connected) or LAN information (if your Roku is connected using an Ethernet cable).
- Look for the list of connected devices and find your Roku device from the list.
- The IP address should be indicated next to the device name.
» Learn more: How to Set Up a VPN on your Router
Why Is the Roku App Not Seeing My Streaming Device?
The reason you may be looking for your Roku’s IP address is to connect your device to your Roku app. We use apps for nearly all of our TV watching, and there are few things more frustrating than an app not being able to find a device that you’re staring at. Especially if you lose your remote, how are you going to add your streaming player?
To troubleshoot the situation, first make sure your network access isn’t disabled.
- On your Roku remote, press Home.
- Choose Settings.
- Choose System.
- Click Advanced System Settings.
- Choose Control by Mobile Apps.
- Select Network Access.
- Select Default.
If it’s enabled, make sure your Roku device is on the same Wi-Fi network as your phone. If they’re both already on the same network, check your Roku’s IP address. If it’s public, it won’t connect with your phone. The IP address must be private, falling into the following ranges:
| Start | End |
|---|---|
| 10.0.0.0 | 10.255.255.255 |
| 172.16.0.0 | 173.32.255.255 |
| 192.168.0.0 | 192.168.255.255 |
If your IP address isn’t within these ranges, it may be because you’re not using a router. Either install one or have your internet service provider change your IP address manually.
Another reason why you may have connection issues is if you’re using a VPN to change your IP address. We love using VPNs for streaming, but we’ll admit that they don’t always work.
By hiding your IP address and hiding your browsing history, VPNs let you change regions and unlock geo-restricted content. In response, many streaming platforms block VPN IP addresses, so you may have to turn off your VPN to use your Roku device. Rats!
However, if you aren’t using a VPN, your network may have access point (AP) isolation enabled. This means that devices can’t communicate with each other on a wireless network, hence the term “isolation.” Disable AP isolation on your router and get connected.
>> Related: Installing a VPN on a Roku Device
Still Don’t See Roku?
If none of the above methods worked, try these.
Connect to your Roku manually:
- On your device selection screen’s top corner, tap the icon with the three dots and circle.
- Choose Connect Manually.
- Enter your Roku device’s IP address.
- Click Connect.
Restart your Roku, then make sure it’s on the right wireless network.
On iOS devices:
- Double click the home button.
- Swipe up on the Roku app to close it.
- Launch the Roku app.
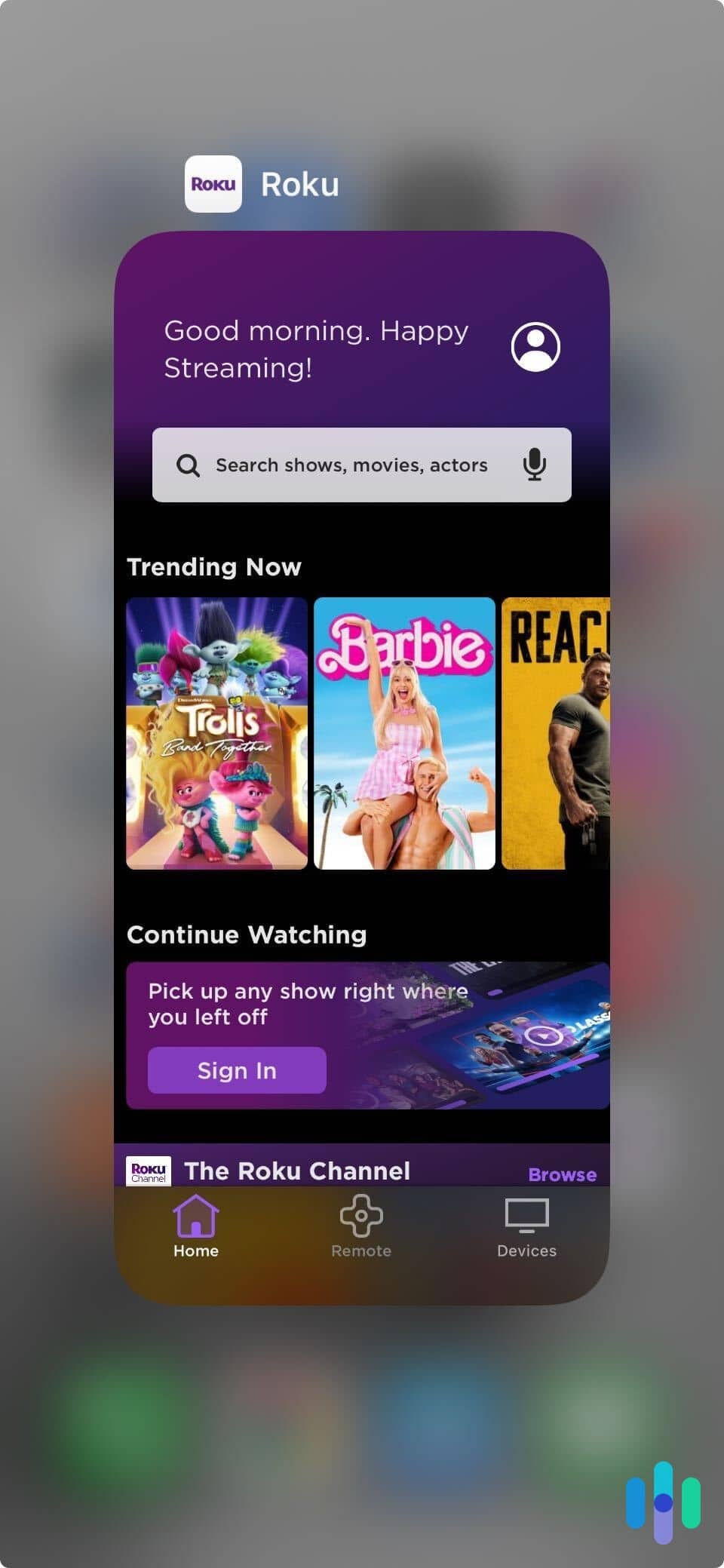
On Androids:
- Press the Recents button.
- Swipe the Roku app to close it.
- Tap on the Roku app to open it.
Double-check your network’s name. Sometimes, dual-band routers with 2.4 GHz and 5 GHz options have slightly different network names. Make sure your Roku and phone are connected to networks with identical names.2
NOTE: If you’ve tried all of the above options and still can’t connect your Roku to the app, contact customer support by calling +44 203 684 1123.
Summary
Now that you’ve found your Roku’s IP address, learn how to find your iPhone’s IP address, how to find your computer’s IP address, and even how to find your printer’s IP address. In short, if it has an IP address, we’ll help you track it down.
FAQs
You had so many questions about Rokus that we added an FAQ section. Enjoy!
-
How do I find my Roku’s IP address without the remote?
The easiest way to find your Roku’s IP address without the remote is through the Remoku mobile app.
- Download the Remoku app for iOS, Android, Mac, or PC.
- Open the app.
- Click Settings.
- Look under My Network to see your IP address.
-
Can I connect my Roku to Wi-Fi without a remote?
Yes, you can connect Roku to Wi-Fi without a remote through the Remoku mobile app or web browser extension, through your router, or by the serial number if you contact Roku’s customer service department.
-
What is my Roku’s default IP address?
Your Roku does not have a default IP address. It only has an IP address only if it’s connected to a network. Your router will determine the IP address.
-
How do I set up my Roku without a remote?
To set up your Roku without a remote:
- Download the Roku app.
- Open the app and follow the instructions.
- Click Devices.
- Select your Roku.
- Make sure your Roku is on the same Wi-Fi network as your phone.