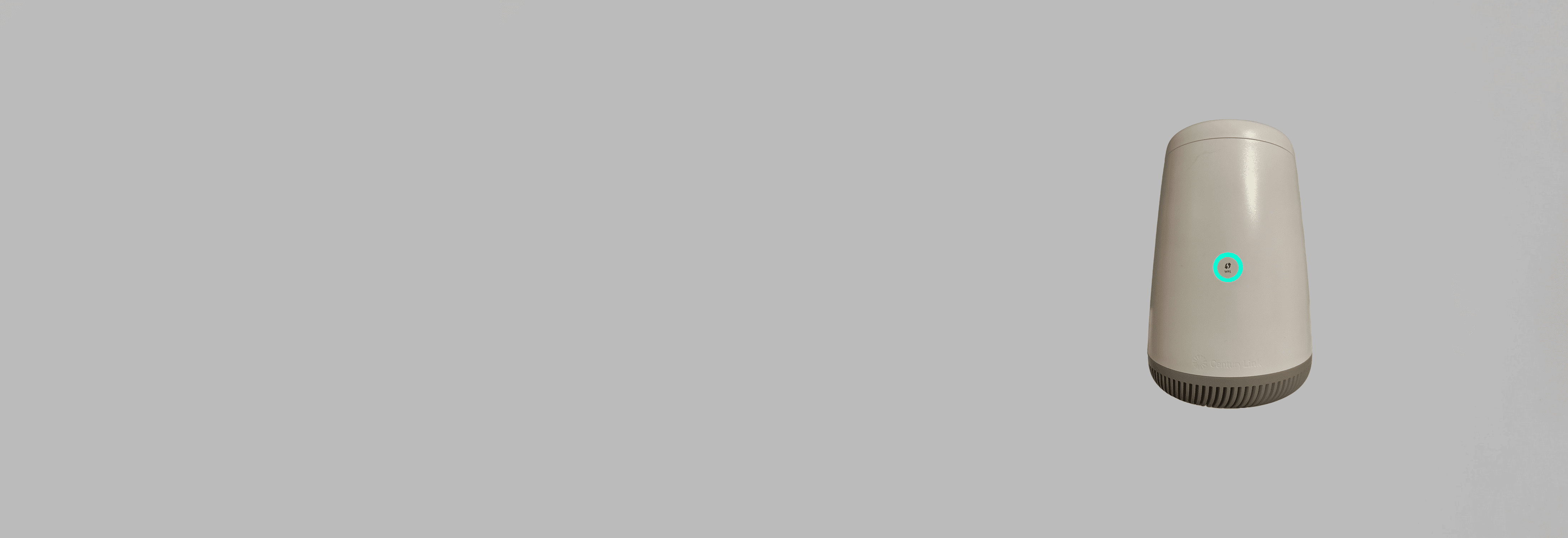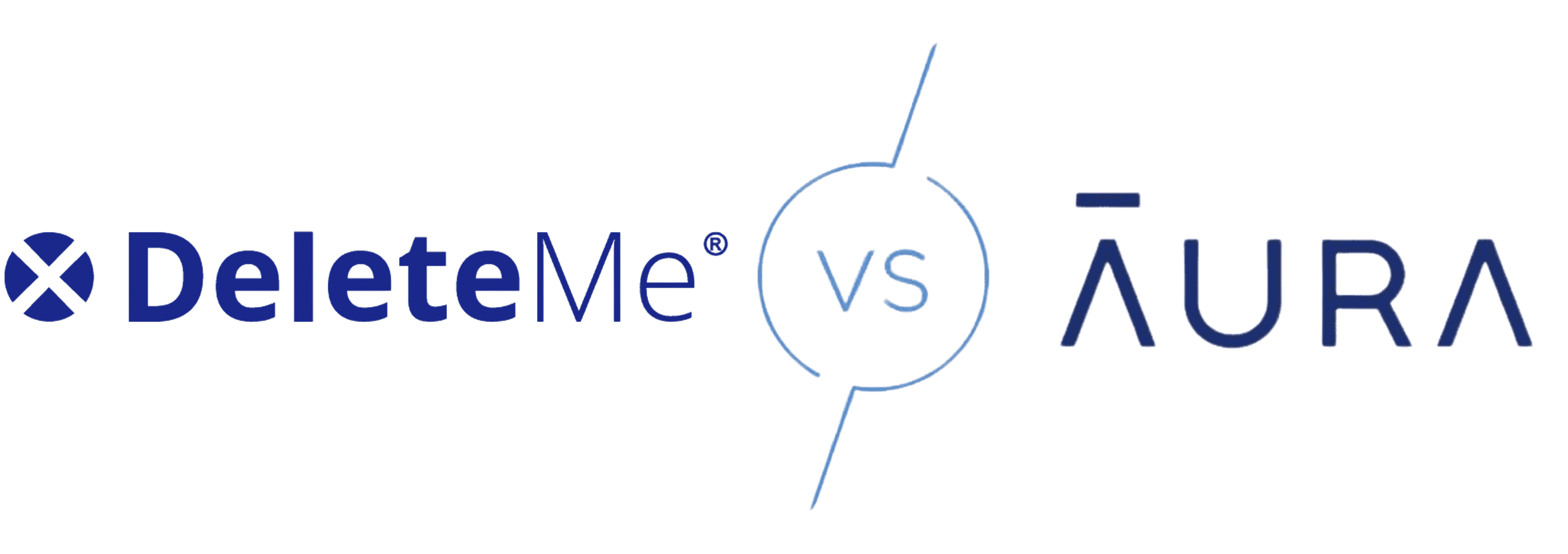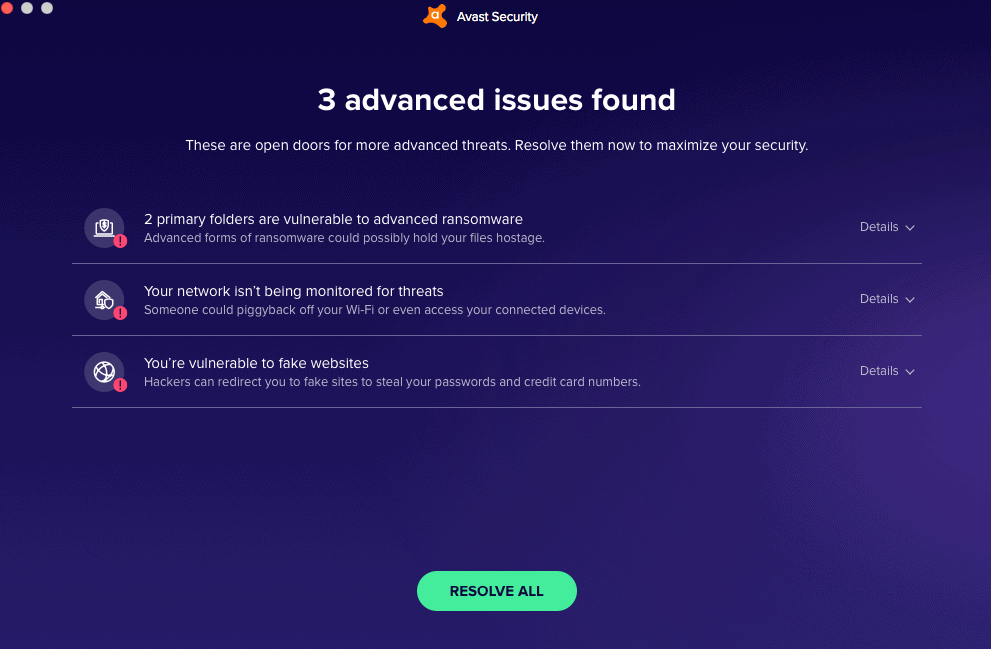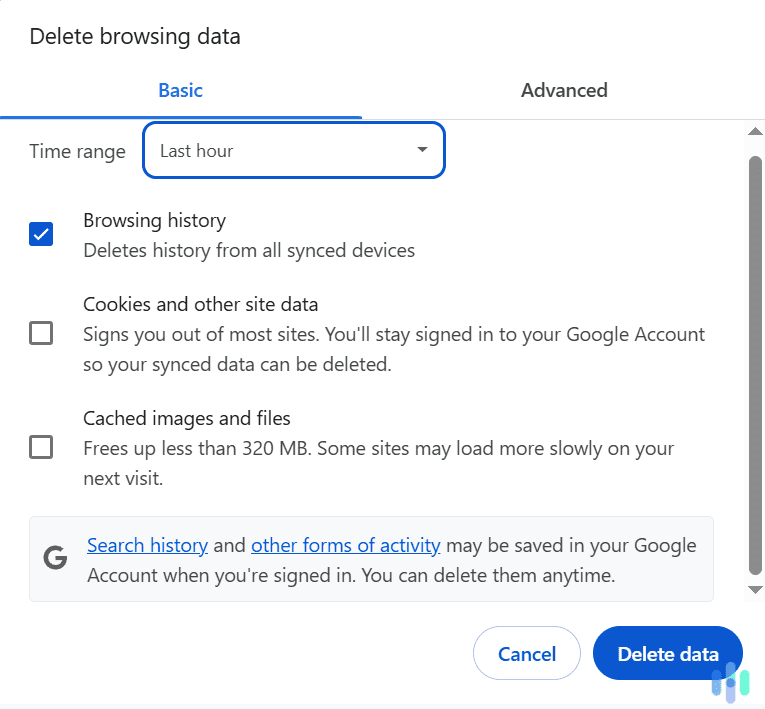VPNs are essential for your online privacy, but despite what some say, they’re not just for computers and smartphones. Connecting a smart TV to a VPN, for example, can unlock a broader selection of streaming content. The same goes for connecting TV boxes and gaming consoles.
Most people think that VPNs are only for PCs and phones because those are the only ones that typically support VPN apps. You can’t download a VPN app to your Roku, for instance. There is a solution, though, so you can connect any internet-connected device to a VPN. That is, setting up a VPN on your router.
With help from us, VPN experts, you’ll be able to connect all your devices to a VPN with just your router.
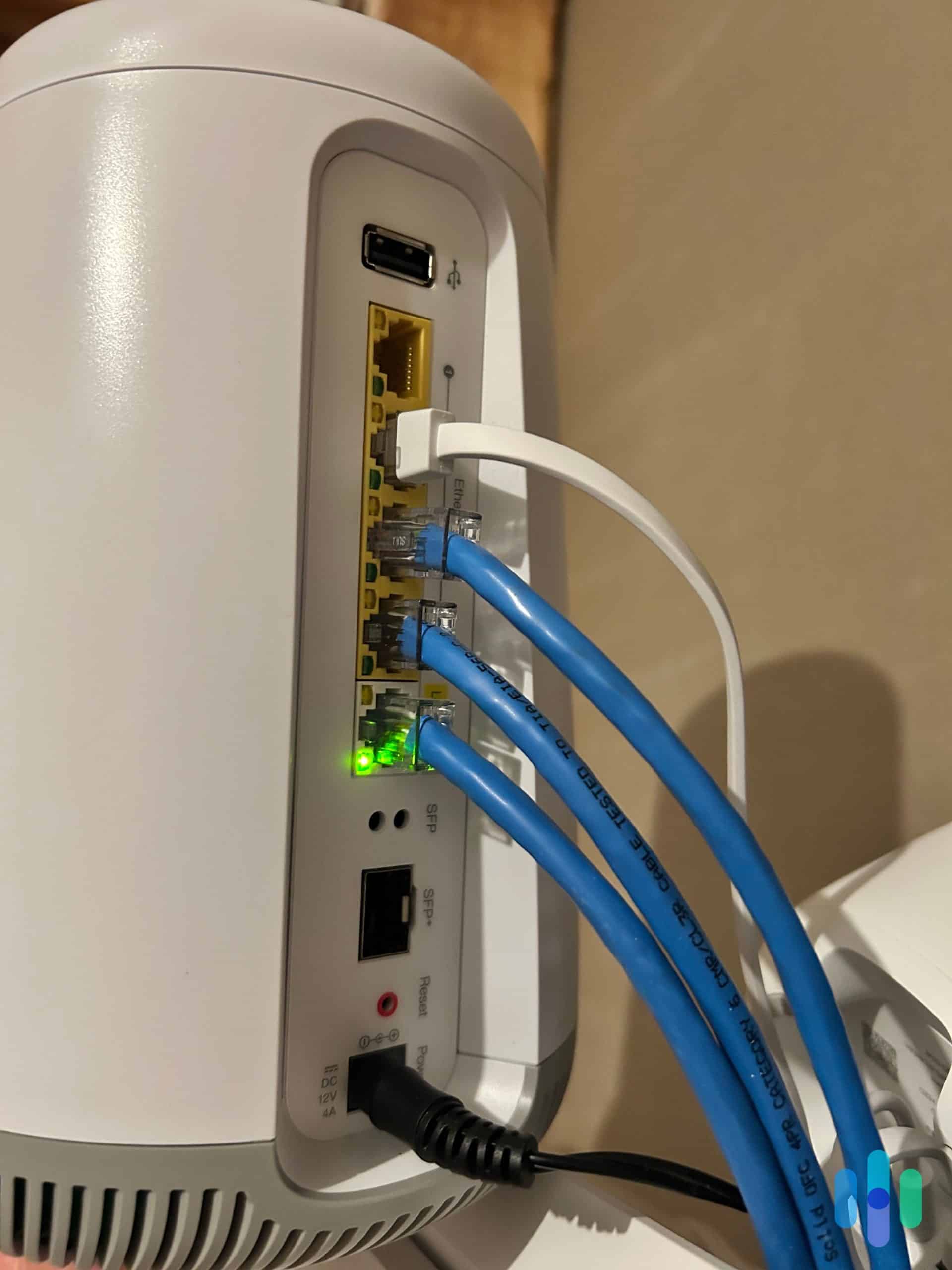
How Do I Set Up a VPN on My Router?
Let us start by saying that you can’t set up a VPN on all routers. Some routers come built-in with VPN compatibility; others don’t. Even if your router supports VPNs, you might not be able to access some configuration options required for the setup if it’s bonded to your internet provider. If that’s the case, it’s best to buy a dedicated VPN router that you can connect to your main router. We made a list of the best VPN routers here.
If you have a router that supports VPN setups, the exact process of connecting it to a VPN still depends on a number of factors. There’s the type of the router, age, and brand. For example, while newer routers can readily use standard VPN protocols, older or more basic models might require a firmware update or firmware flash.
Your best starting point for specifics is to look at both your VPN company’s website and the manual that came with your router (Google the router model name plus “manual” if it’s long gone). However, a few common steps will apply to most situations for setting up a VPN on a router:
- Download your VPN app on your computer to ensure that your account is working. Do not connect to the VPN at this point.
- Log in to your router.
- Identify your router’s IP address and type it into a browser search bar (no URL required) to access the login.1
- Once you’re in, set up the VPN according to the router manual or instructions from your VPN provider.

To Get Your Router IP Address on Windows
- Type “CMD” into your search bar and select Command Prompt.
- Type “ipconfig.”
- You’ll see your router’s IP address under Default Gateway.
To Get Your Router IP Address on Mac
- Click on the Apple icon in the main menu bar and go to System Settings.
- Click Network.
- Select the Wi-Fi network you’re connected to and click Advanced.
- Click on the TCP/IP tab.
- You’ll see your router’s IP under Router (don’t confuse this with your regular IP address).
- Enter your router login. If you don’t have this information, look for your model’s manual on the manufacturer’s website — you may not have changed the default login, which you can usually find online.
- Configure your router. This part will depend on whether your router came with out-of-the-box VPN compatibility.
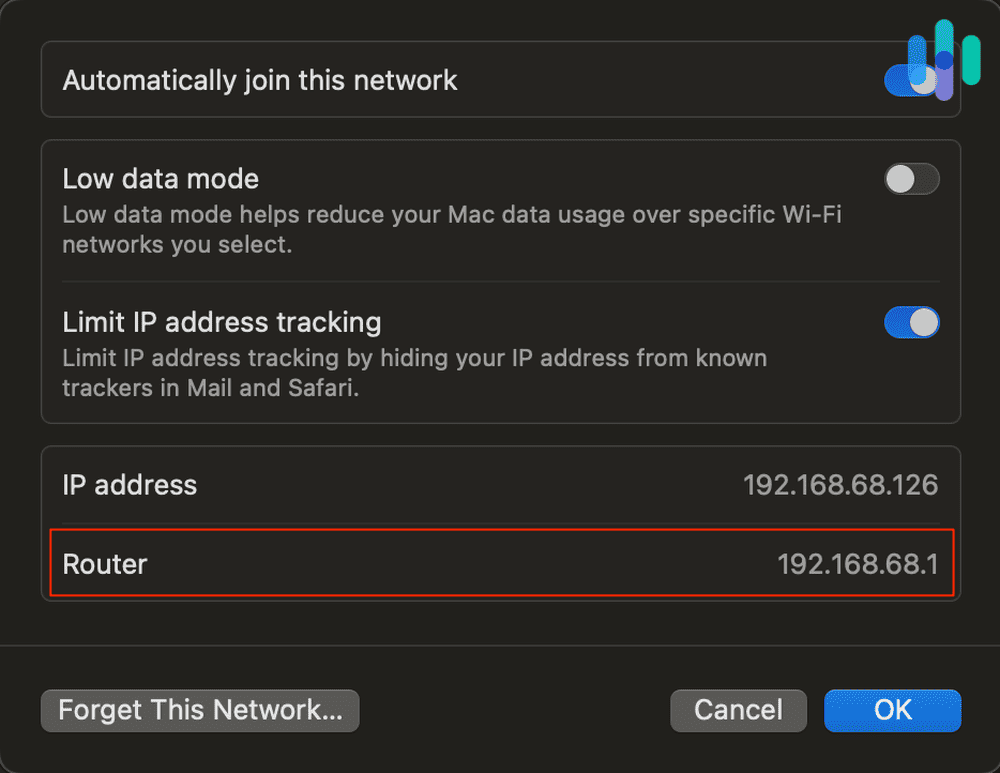
If you’re using a router designed for VPN compatibility, the next steps will vary by device and VPN. You should be able to find specific instructions for your router in the manual or online. Many VPN websites also have instructions for connecting to specific VPN router models.
Configuring a Router Designed for VPN Compatibility
Configuring a router that wasn’t designed for VPN compatibility requires a little extra work. You’ll need to perform a process called “flashing” to install firmware on the router that will support a VPN.2
- First, be sure that you’re ready to take on this risk. Installing firmware can void your router’s warranty, and you run the risk of permanently destroying the device’s function.
- If you want to move forward, check that your router is compatible with common firmware like DD-WRT, which has a list of compatible models on its site.3 Less common firmware options include OpenWrt and Tomato.
- Download the bin files from the DD-WRT website that match your specific router model.
- Find the firmware installation page on your router settings page.
- Upload the DD-WRT file.
- Enter the default DD-WRT IP address (192.168.1.1) into your browser and set up a username and password.
- Go to the VPN tab on the router settings page. It looks a little different on each router, but you should now see a setting that enables VPN use. Once you’ve found that, confirm that you’d like to enable the setting.
NOTE: If your router does not have built-in support for router protocols, think twice before installing firmware to enable a VPN connection. Missteps here can render your router useless, so if you are unsure of your technical abilities, buying a router with built-in VPN support may be a better choice.
How to Test That Your VPN Is Working
Now that you’ve set up your VPN, make sure it’s running properly and ready to protect your web traffic. The VPN is doing its job if it changes the IP address that appears when you surf the web, keeping prying eyes from identifying your traffic. Luckily, testing your VPN only requires a few simple steps:
- Check that your internet is working.
- Before you connect your router VPN, find your device’s public IP address and write it down. You can use our What’s My IP Address tool to help you out.
- Connect your VPN, and make note of the location of the server you chose.
- Go back to our IP address lookup tool. It should now display a different number and a location that matches the server you chose in your VPN app.
- Perform a DNS leak test to see if your web traffic and information is exposed when you visit websites.
- Go to DNSleaktest.com (the site we use in our own testing) and click Standard Test.5
- The test will show you a series of IP addresses and server locations. Scroll down past the addresses and the website will tell you whether or not your personal IP address is accessible.
- Perform a WebRTC leak test to check if you can see your real, private IP address. If you can see it, all the sites you visit can see it too.
- Go to ExpressVPN’s WebRTC leak test page.6
- Compare the IP address number the page shows to the one you wrote down before connecting your VPN. They should not match if your VPN is connected.
If you have any WebRTC or DNS leaks, your VPN is either not set up correctly or not a reliable solution, and your data isn’t safe. Try reconnecting, and reach out to the VPN’s support if you continue to run into trouble.
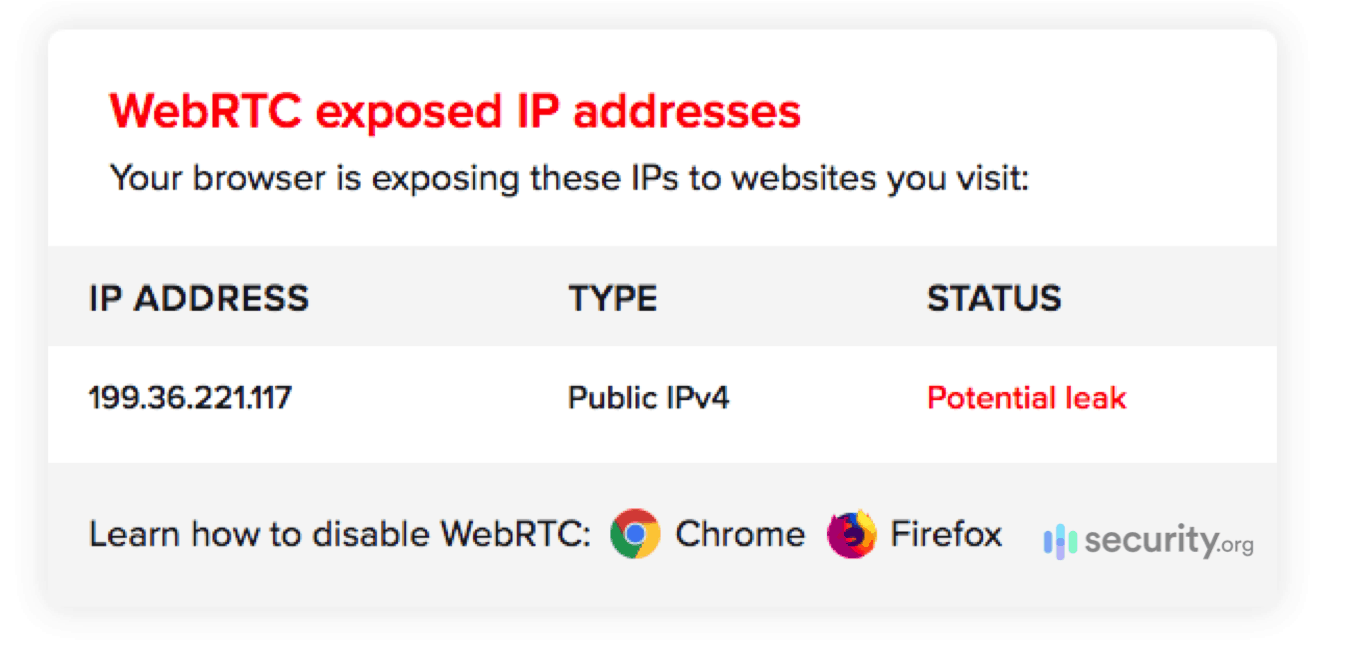
TIP: Before you connect your router VPN, be sure to write down your existing IP address and store it somewhere safe. Having it on hand will allow you to retest the VPN as needed.
What Is a Router VPN?
When set up on a router, a virtual private network (VPN) protects all traffic on that Wi-Fi network without requiring individual devices to connect to the VPN.7 That means ISPs cannot see the sites you’re navigating to or identify the devices making those connections. They will merely see that there is encrypted traffic passing over the network.
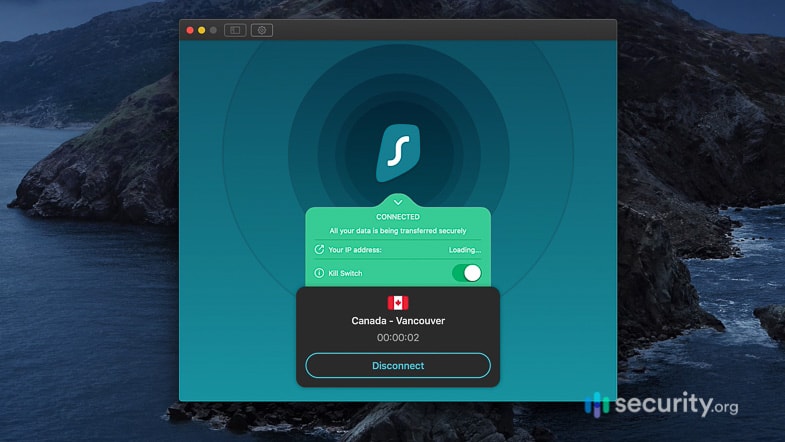
Why Do I Need a VPN Router?
It’s always smart to use a reliable VPN on your devices to protect your personal information. Individually connecting each of your devices every time you use them can be onerous, but setting up a VPN router simplifies things and provides several distinct advantages:
- Your traffic will be safe from the prying eyes of your ISP, snoops, and hackers.
- You can get around certain countries’ internet censorship restrictions.
- Since a router VPN protects traffic across all devices on the network, device limitations do not apply, and any visitors to your network are also protected.
- A router VPN will protect traffic that goes through devices without native VPN support, like gaming consoles and smart TVs.
- You can connect to servers in countries around the world. This is useful if you’d like to change your Netflix region or access content that’s only available in a certain country.
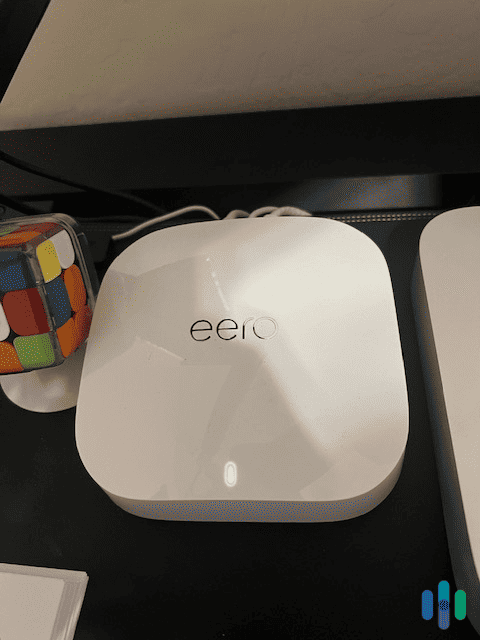
How Does a VPN Work With a Router?
VPNs work on routers just like they do on individual devices, but on a broader scale. Essentially, your router connects your devices to your ISP. When you connect your router to a VPN server, all of your traffic runs through the VPN’s tunnel instead of connecting directly to the internet, making it invisible to your ISP and others.
» Learn more: About ISP Throttling
What Are the Pros and Cons of Installing VPN on a Router?
Like everything else in life, router VPNs have pros and cons. Understanding both sides of the equation can help you decide whether a router VPN is the right choice for your security needs.
Pros
- You get protection for the full network. Anyone who joins your network is connected automatically. If you run a small business or have frequent guests, this is a major advantage.
- There are no device limits. Many VPN plans limit the number of devices that can be connected at once. Connecting the VPN to the router avoids this problem, since the router counts as one device against the plan’s limits, but an unlimited number of devices can connect to the router.
- You don’t have to deal with logins. Once you set up your VPN on your router, you’ll never have to log in to the VPN on your individual devices. Rather, connecting to your network will protect you.
- You get support for more devices. The VPN will protect devices like older Apple TVs (tvOS 16 and older) and gaming consoles that don’t support VPNs natively. Of course, make sure you get a VPN for Apple TV and a gaming VPN, as not all are compatible.
- You get across-the-board privacy protection: Your VPN will protect all of your traffic from your ISP.
- VPNs can get past government firewalls. You can bypass censorship if you’re in a country where that is an issue.
- Setting changes appear across the whole network. You can change the region for your content across all devices.
Cons
- Settings affect all devices. If you want to change a setting on the VPN (changing your region to watch Netflix, for example), it will affect all of the devices on the network. However, there are VPN routers like Aircove from ExpressVPN that let you create multiple connections at the same time.
- It’s hard to turn off and back on. If you’re having trouble accessing a site because of the VPN, you can’t turn it off easily. You most likely have to go back to your router login to modify your VPN connection.
- It can slow traffic down. Since VPNs bounce your data through one or more layers of internet security, they can slow down internet traffic. When you have multiple devices connected to the VPN, it can compound this effect.
- Risks are systemwide. If a single device is compromised, your entire network is potentially exposed to hackers.
- There are hardware risks. If the router you choose has a back door that allows hacking, your entire network is at risk.8
- Routers have limitations. Not all routers can handle VPNs out of the box, and installing third-party firmware to allow a VPN connection can damage the router permanently if done improperly.
- Fewer features: A VPN router runs only the most necessary features of a VPN – encryption and rerouting traffic to a VPN server. It doesn’t offer functionalities you typically get from a VPN app such as a kill switch and split tunneling.
How to Optimize Your VPN Router
The biggest factor in your VPN’s performance is its distance from the connected server. You can take a couple of steps to improve your connection speed:
- Choose the closest server to you that your VPN offers.
- If that doesn’t help, test a couple of nearby servers.
- Try switching between internet protocols, if your VPN allows. If it does, you’ll find a toggle between TCP and UDP in your router’s advanced settings. TCP and UDP are two internet protocols that transmit data across a network. UDP is generally faster, while TCP is often more reliable in terms of security.
How Do I Know if My Router Is Compatible With VPNs?
The simplest way to find out if your device is compatible with VPNs is to look at the manual or Google the exact model plus “VPN compatible.” It’s important to note that most routers ISPs provide are not compatible with VPNs. However, if you purchase your own VPN-compatible router, you can use that with your ISP’s modem.
Some VPN companies offer co-branded routers, which offer the easiest setup. Currently, these companies include ExpressVPN, NordVPN, and Surfshark. These routers come with VPN software preinstalled, minimizing work on the user end. Alternatively, you can pick a router that is compatible with a VPN protocol (most often OpenVPN) and choose from multiple VPN options that work with that protocol. While it’s possible to configure some routers that are not set up for VPN compatibility through a process called “flashing,” this is risky and can fry the router if done incorrectly.
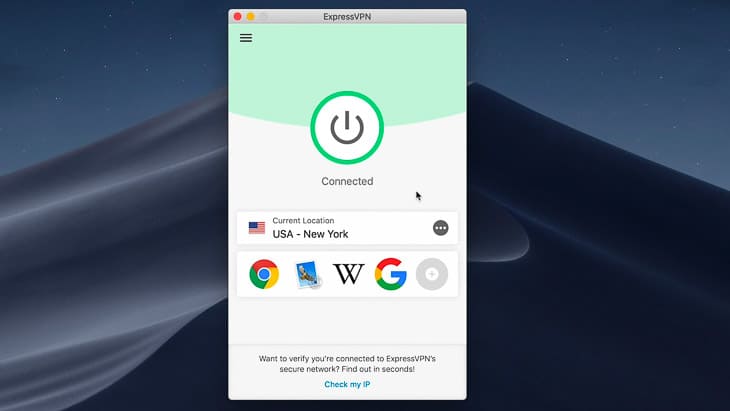
How Do I Choose Which VPN to Use on My Router?
There are plenty of factors to consider when choosing a VPN. We’ve compiled a VPN comparison so you can understand what to look for. When you’re shopping for a router VPN specifically, see what VPN protocol your router works with, and make sure you get that protocol. The two most common options are OpenVPN and Point-to-Point Tunneling Protocol.
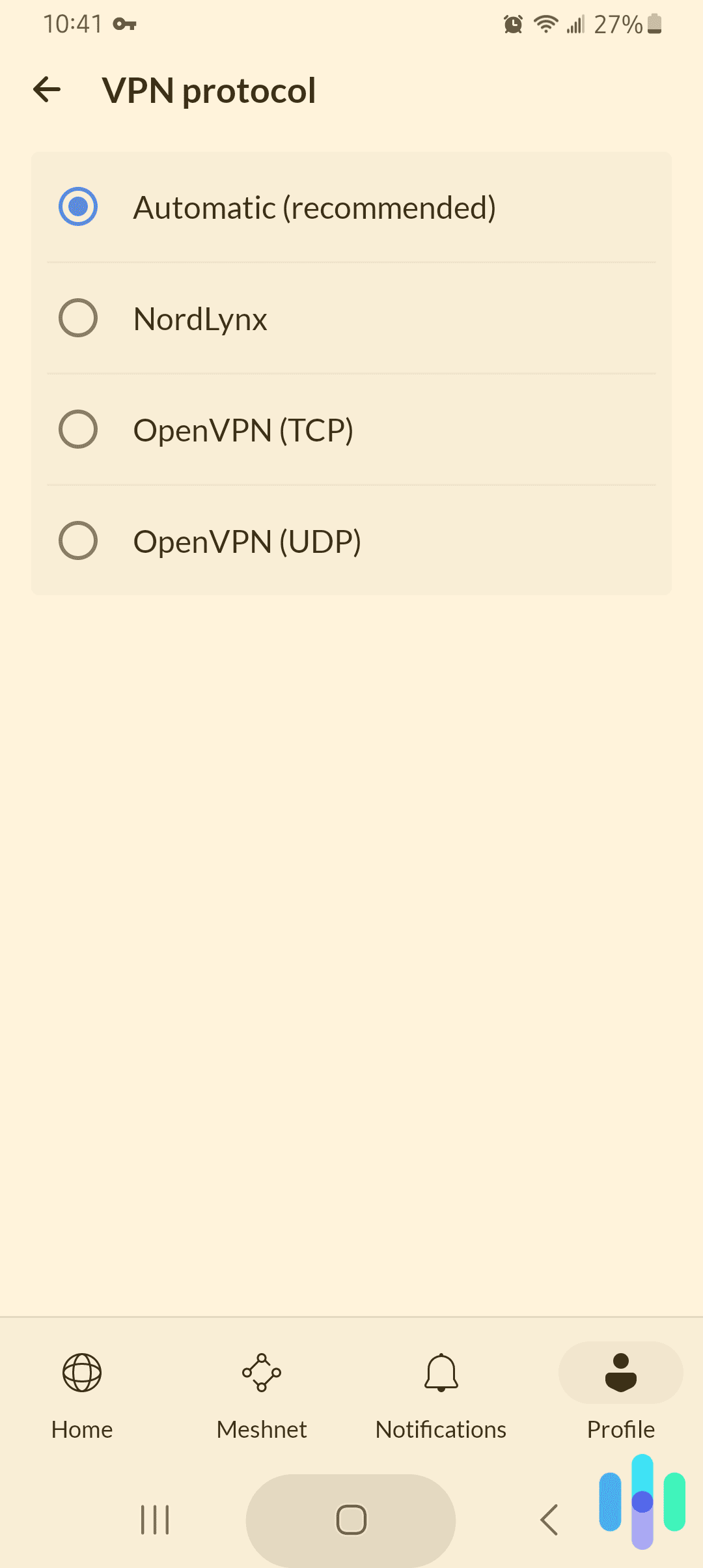
It’s also worth looking at several different VPNs’ websites to see what level of support and information they provide for connecting to routers. Ideally, the VPN you choose will have specific instructions for connecting to the type of router you own. If you aren’t ready to commit, there are plenty of free VPN trials you can use to make sure the router VPN setup works for you.
When we’re looking for a VPN to use with a router, these are a few things we consider besides compatibility with the device:
- Streaming: Does the VPN allow streaming? Not all do, but we’ve made a list of the best streaming VPNs.
- Privacy: Does the VPN sell or share information with third parties? Always read the privacy policy to see what information it stores; ideally, it should not store your web activity or device IP address.
- Jurisdiction: Is the VPN company based in a country that is part of the Five Eyes, Nine Eyes, or 14 Eyes security alliances? If it is, it may be obligated to share your data with the government.
- Encryption: What encryption standard does the VPN use? Make sure it’s an up-to-date method, like AES-256.
- Location: Make sure the VPN has servers close to you to ensure top speeds.
- Budget: VPNs vary significantly in price, and you often get what you pay for. We recommend signing up for the best VPN that you can fit into your budget. If you’re willing to sign up for a two- or three-year plan, you can get reliable VPN service for just a few dollars a month. If you prefer to pay monthly, you can expect rates ranging from $8 to $12 per month.
Recap
Connecting your router to a VPN provides stable protection across your entire wireless network, no matter what types of devices you connect. However, it’s important to be aware of how your router will work with a VPN as well as the potential downsides of the router VPN approach. Fortunately, the actual process of connecting a compatible router to a VPN is a simple way to keep your data safe.
FAQs
We know that installing a VPN on a router can be a bit intimidating. That’s why we’ve rounded up answers to the questions we hear most often.
-
Can you put a VPN on your Wi-Fi router?
Yes, you can put a VPN on your Wi-Fi router to protect the traffic and IP address of every device on the network.
-
Do I need a special router to use a VPN?
Yes, you need a router specially configured for a VPN. Many routers are ready to work with a VPN out of the box, but it is also possible to configure a router to connect to a VPN manually.
-
Should I set up a VPN on my router?
You should set up a VPN on your router if you wish to protect all of the web traffic on that network. That includes visitors’ devices as well as devices that cannot support VPNs on their own, such as smart TVs and gaming consoles.
-
Can my internet service provider see my VPN?
Your ISP can see that there is encrypted data traveling to a remote server when you use a VPN, but it cannot see any information about the VPN, your personal IP address, your location, or your web traffic.