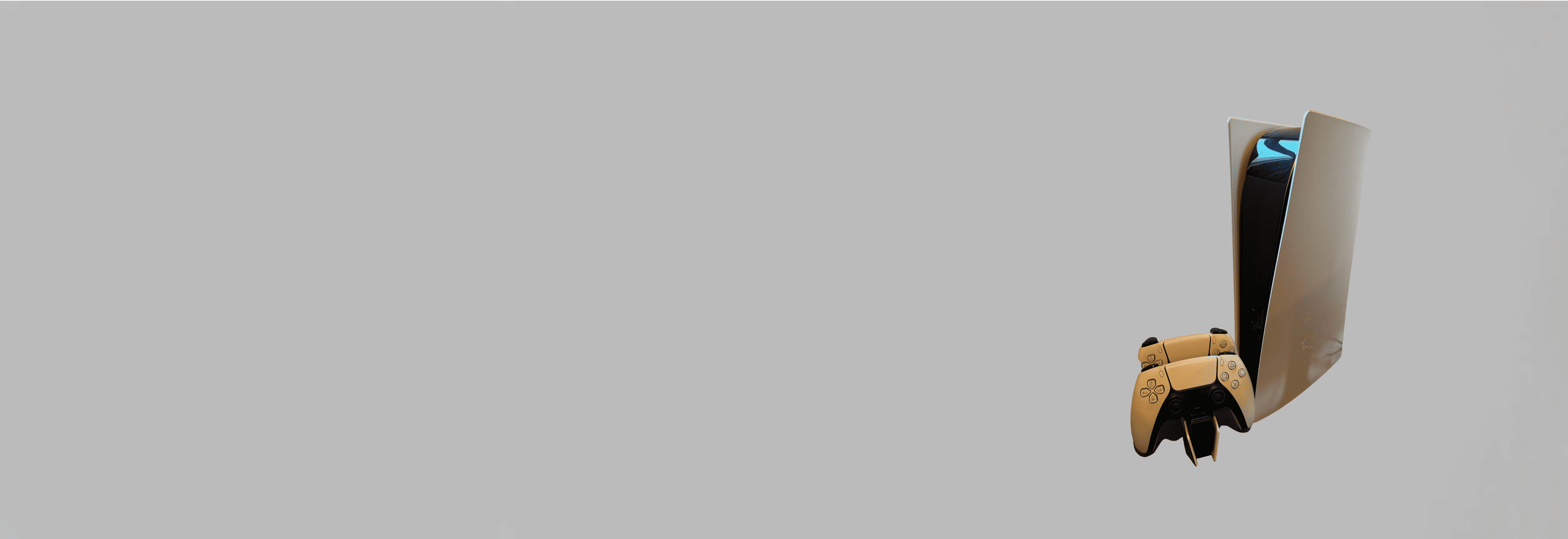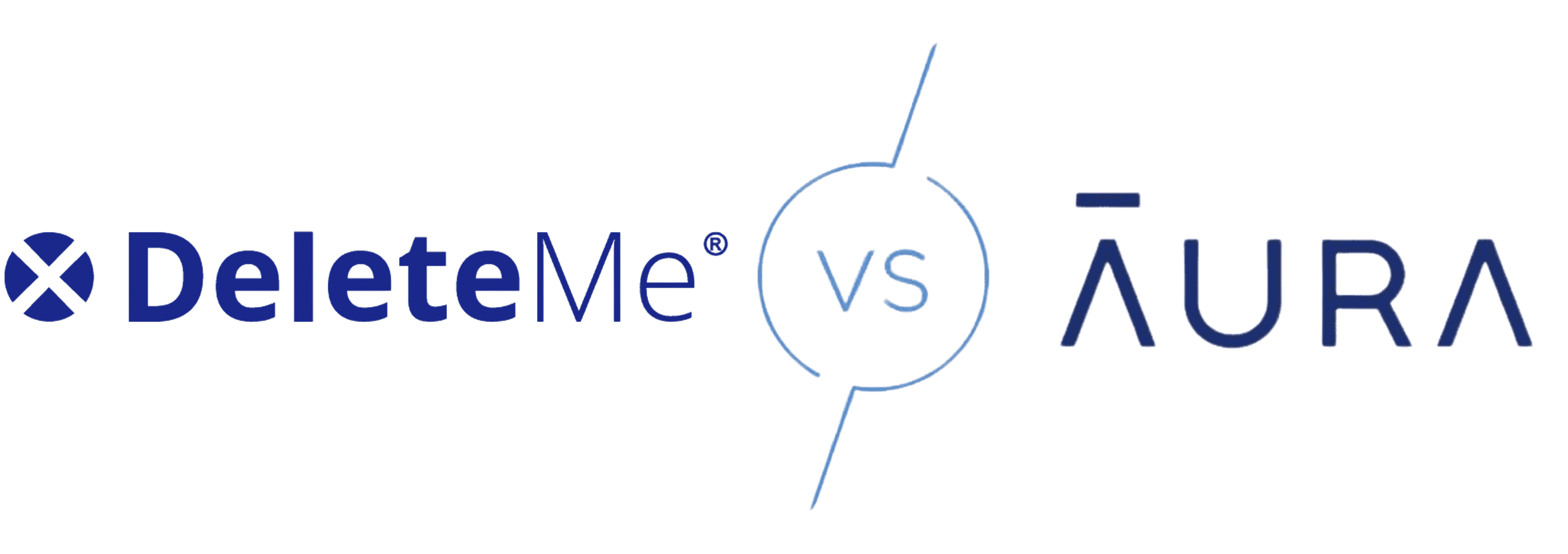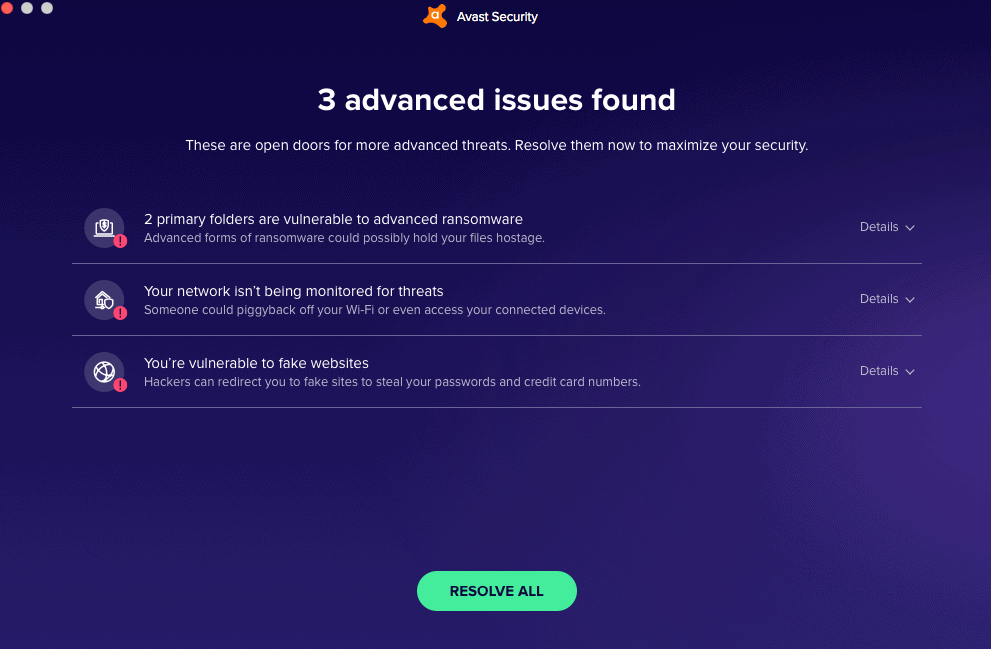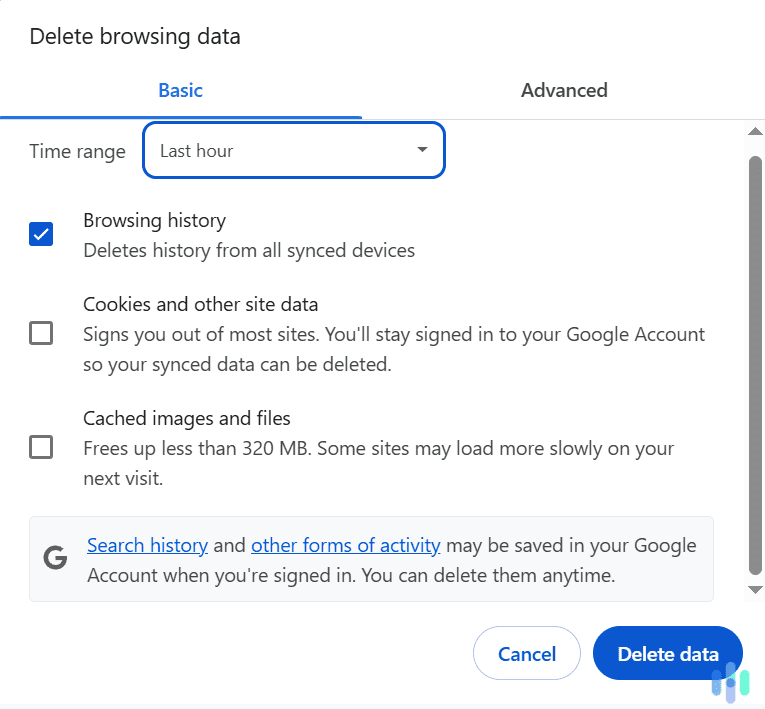You know what’s awesome? PlayStation. It’s the ultimate entertainment hub – one minute you’re playing Call of Duty, the next minute you’re chilling with Netflix. Here’s the thing, though: Whenever you connect a device to the internet, you’ve got to think about security and privacy. That’s where VPNs come in.

VPNs route your internet connection through an encrypted tunnel, and at the other end of that tunnel, assign you a new IP address so you can surf in complete anonymity. You don’t have to worry about hackers stealing your identity or the government tracking your browsing history. You can also get access to streaming content that’s only available in certain countries.
Sounds awesome, right? Here’s the problem: PlayStation 4 and 5 don’t support VPN apps. That means you can’t just download a VPN app to use a VPN on them. You need a workaround, and lucky for you, we have two proven and tested methods for connecting PlayStations to a VPN. You can either use a VPN router, or you can set up your computer as a virtual router for your PlayStation. We’ll explain how both methods work in this guide.
How to Set Up a VPN on PlayStation
The easiest option for connecting your PlayStation 4 or 5 to a VPN, at least in terms of setup, is to install the VPN on your router. Doing this has the added benefit of providing VPN coverage for all your devices.

You should know that every setup will be a little different depending on the specific router you use and the specific VPN you choose. Here’s the general version of how to do it, though.
Connecting Through a Router
- Choose a VPN and sign up for a subscription.
- On your internet-connected computer, open a browser and log-in to your router’s configuration dashboard by entering the router’s IP address.
- Reconfigure your router settings to include information about your VPN. How you do this will depend on your router. Some come with a built-in VPN client so you can make changes directly. Others allow you to download and install a client from your chosen VPN.
- Next, sign onto your PlayStation and go to Settings.
- Click on Network.
- Within the Network section, click on Settings and then Set Up Internet Connection.
- The PS4 or PS5 will take you through several prompts that will connect you to your router. Make sure to check the “Do Not Use a Proxy Server” box when you are asked.
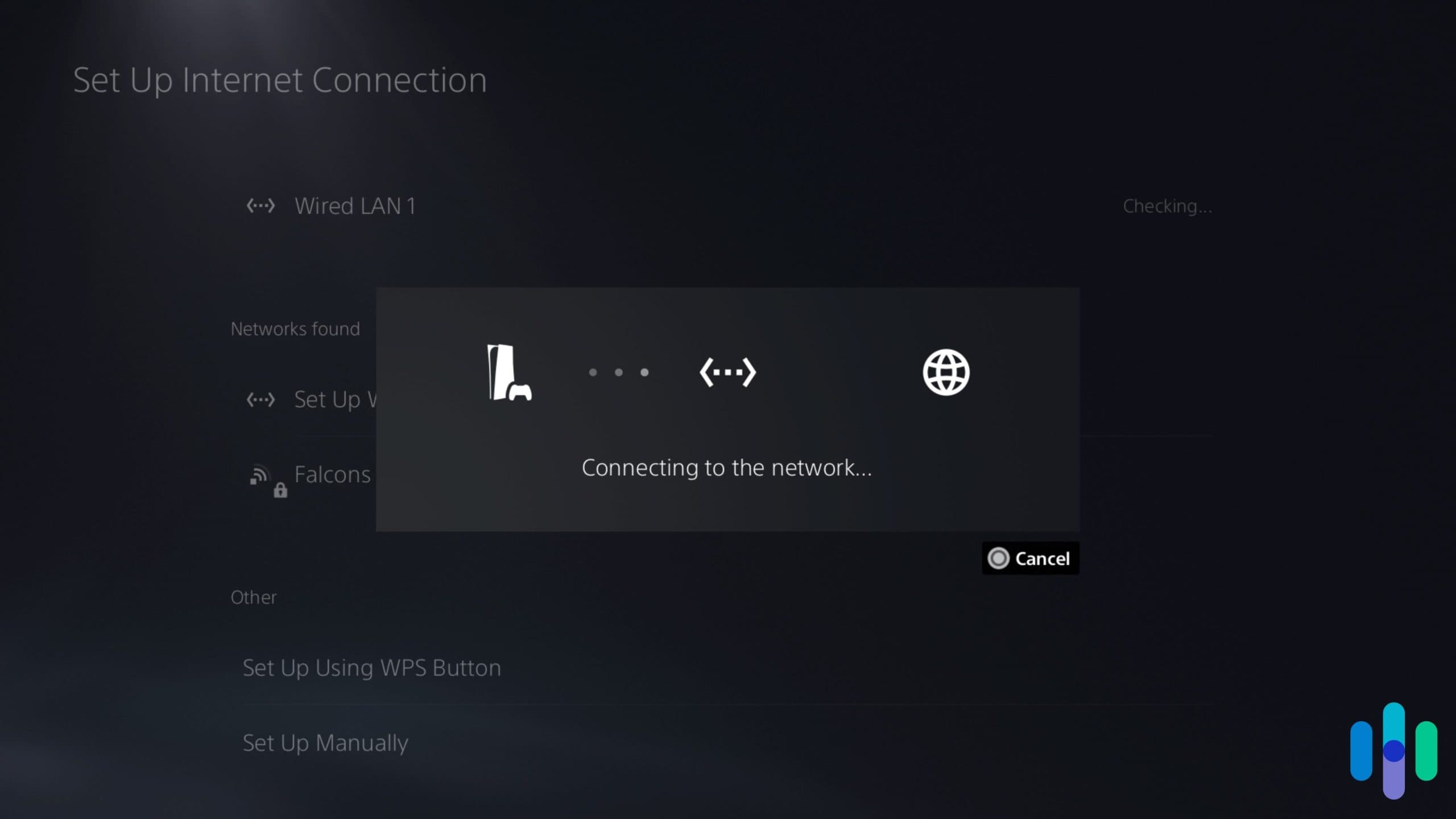
That’s it. Every time you log on to the internet from your PS4, your connection will be protected by the VPN. Your data will be encrypted, and your actual IP address will be hidden behind an address assigned to you by the VPN.
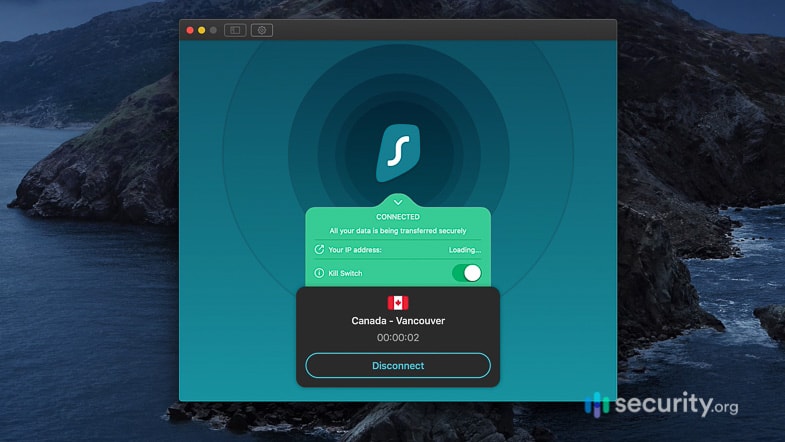
There is a downside to using this method, though. The VPN connection you set up will be the only VPN setup you’d use. You’d have to start over if you want to change the location of the VPN server you’re connected to. And also, once the VPN is set up, you can’t easily turn it off and on.
That’s a problem because one of the side effects of connecting to a VPN is that you get access to streaming options available in the server’s location. If you connect to Japan, for example, you get access to Netflix Japan. However, you also lose access to content available only in your country, and once you’ve watched all the Netflix Japan shows you like, you can’t easily switch to a different server location.
You can easily do those things – turn off the VPN or switch to a different server – if you’re using a VPN app on your smartphone or computer; not on a VPN router though.
Create a Virtual Windows Router
Our second workaround for connecting a PlayStation to a VPN is more user-friendly, at least in terms of switching server locations and turning the VPN on and off. It works the same way as a VPN router, but instead of a real router, you use your computer as a virtual router. That is, your PlayStation gets its internet connection from your laptop or desktop.
We have to mention, though, that not all computers offer that functionality. For Windows laptops and computers, check that your device supports a feature called Mobile Hotspot. For Macs, you need a Macbook with an extra Ethernet port, since Macs can’t receive and broadcast Wi-Fi signals at the same time.
How-to: Creating a virtual router involves routing internet traffic through a desktop or laptop computer. You can do this either by using an Ethernet cord, or by turning your device into an internet hotspot.
Here are the instructions if you’re on a Windows computer:
- Choose a VPN. You might want to consider one of our best VPNs for Windows devices.
- Sign up for a subscription to the VPN.
- Download the VPN onto your computer and install the software.
- Log in to the VPN and choose a server.
- Once you’re connected to the VPN, navigate to Settings.
- Go to Network & Internet.
- Navigate to Mobile hotspot.
- Select Edit under the Network details.
- Enter your desired Network name and Network password.
- Click Save.
- Toggle on the Share my Internet connection with other devices setting.
- Log on to your PlayStation.
- Navigate to Settings.
- Then click on Network and then Set Up Internet Connection.
- Choose your computer’s new Wi-Fi hotspot.
- If asked, choose Easy as your connection method.
- If asked, choose Do Not Use Proxy Server.
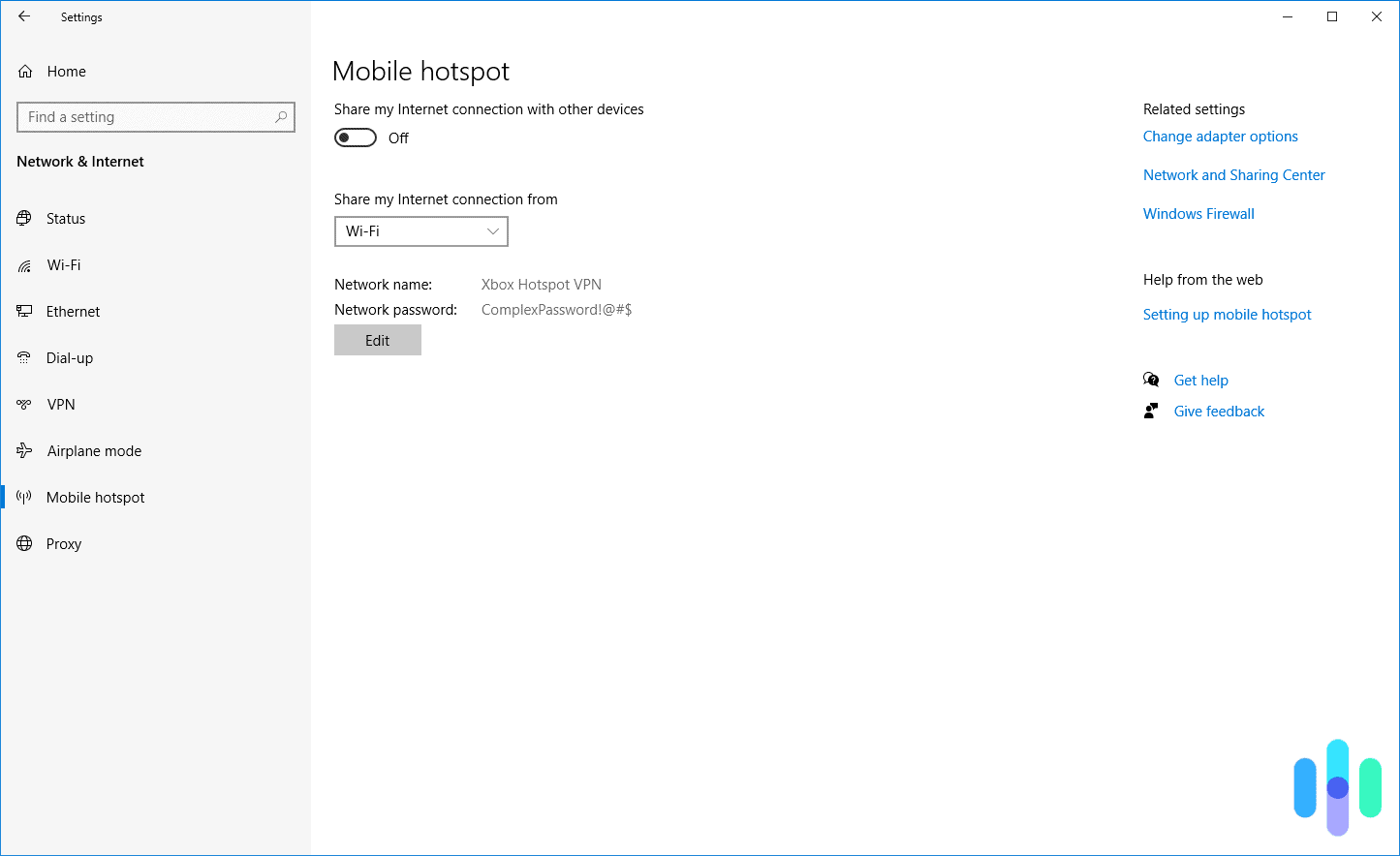
Create a Virtual Mac Router
The instructions for using a Mac device as your virtual server are similar, except there’s no Wi-Fi option since Macs can’t send and receive Wi-Fi at the same time.
- Choose a VPN and sign up for a subscription.
- Install the VPN app on your Mac.
- Plug one end of your Ethernet cord into your Mac’s Ethernet port.
- Go to System Settings.
- Search for on “Sharing”.
- Click on “Sharing”.
- Scroll down to “Internet Sharing” and click on the lowercase “i”.
- Under Share Your Connection From, choose VPN.
- Under In To Computer Using, check the box for Wi-Fi.
- Create a password and a network name.
- Leave the channel as Default.
- Set the Security as WPA2 Personal.
- Click OK.
- Enable Internet Sharing.
- Turn your Wi-Fi network on.
- Plug the other end of your Ethernet cord into your PlayStation’s Ethernet port.
- Log on to your PlayStation.
- Go to “Settings”.
- Click on “Network”.
- Choose “Use a LAN Cable”.
- When asked, choose Easy as your connection method.
- When asked, choose Do Not Use Proxy Server.
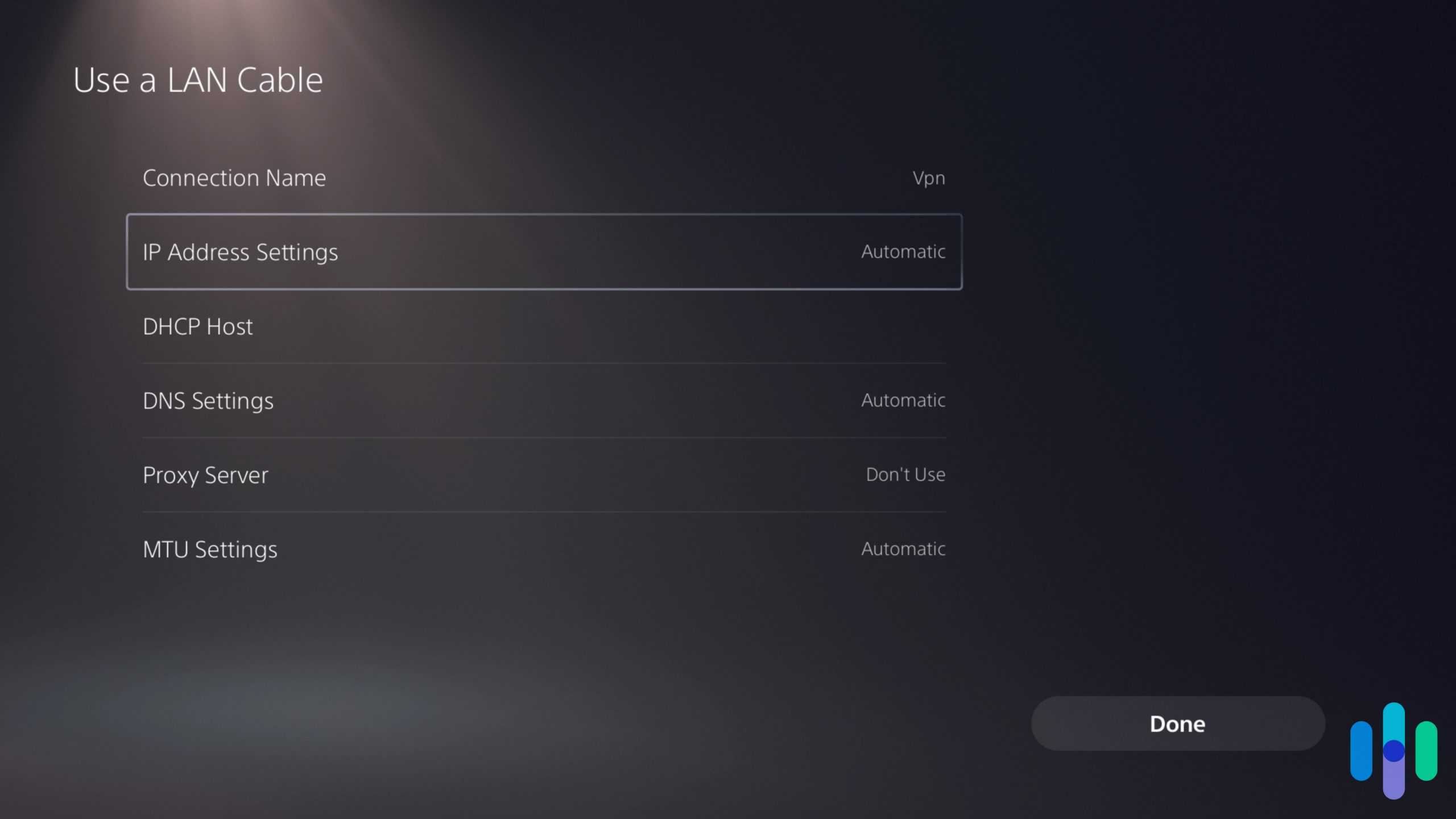
Whether you’re using a Windows device or a Mac, the advantage to the virtual modem method is that because you’re using your computer to access the VPN, you’ll be able to use the VPN’s app to adjust settings. This includes changing which servers you connect to.
» Multiple consoles: Learn how to install a VPN on the Xbox
Why You Need a VPN on PlayStation
You may not have thought about using a VPN with your PlayStation, but there are actually several good reasons to do so.
- Security: First and foremost, a VPN will protect you from malicious cyberattacks, particularly if you happen to be using your PlayStation on a public Wi-Fi.
- Privacy: Even if you’re using your PlayStation on your own home ISP, the government can access your browsing history just by subpoenaing your provider. A VPN conceals your IP address, so not even the government can track you.
- Less Lag: When you’re gaming, you want the lowest ping rate possible. Low latency means less lag and better gameplay. A VPN uses a more direct route to send data packets than an ISP. As a result, you get a better ping rate.
- More content: If you’re not using a VPN, you’re probably missing out on tons of content. Streaming services like Netflix, for instance, offer different shows and movies in different countries. To access that content, though, you’ll have to convince the service you’re in the country where it’s offered. To do that, you’ll need a VPN. In the same way, you can get extra gaming content as well.
- No throttling: If you happen to use an ISP that throttles your service each month, a VPN is the answer. A VPN hides your activities behind its own IP addresses, so your ISP can’t tell exactly what you’re doing online. You can surf anywhere and to your heart’s content.
FYI: Throttling is a method some ISPs use because they don’t have enough bandwidth and want to keep congestion low on their network servers. Typically, it involves slowing your connection once you’ve reached a certain data usage limit each month.
Choosing a PlayStation VPN
No VPN is right for everyone and every situation, but our complete VPN guide has all the information you need to make the perfect choice for your needs.
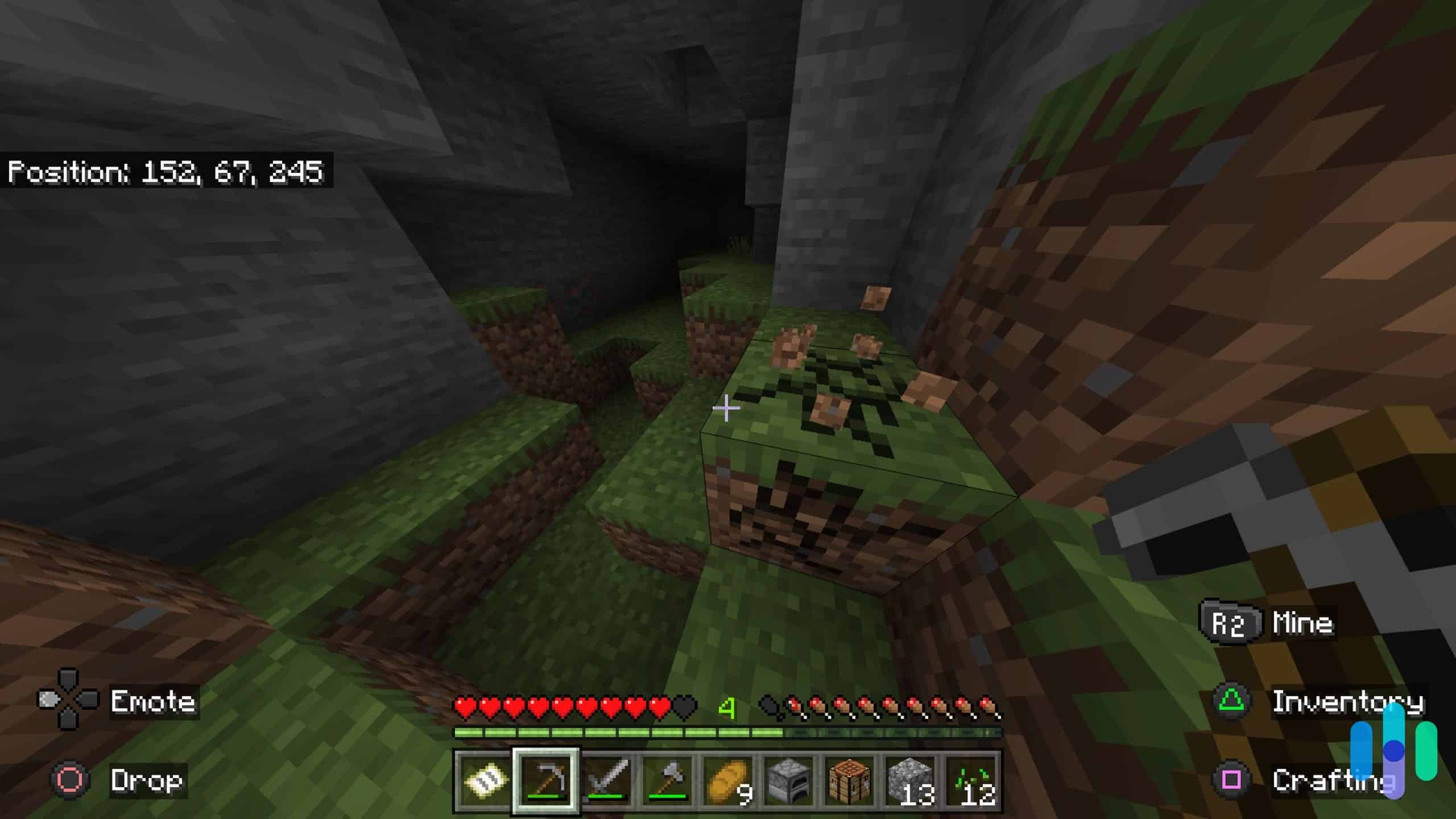
» Learn about: Installing a VPN on a Nintendo Switch
Recap
Personally, we hope Sony changes its attitude towards VPN apps. Sometimes you just need that extra layer of security. Until the company does, though, you now have a couple of options for solving the problem yourself.
We hope this guide will help you to connect to a VPN using alternative methods. There’s no reason you can’t enjoy gaming on PlayStation with ultra-fast speeds and anonymity.
FAQs
-
Can you use a VPN on a PlayStation?
No, you cannot put a VPN on PlayStation. VPN offers no way to install a VPN natively and no VPN apps. However, there are workarounds for connecting a VPN to your PlayStation, including installing the VPN directly onto your router or turning your computer into a virtual router.
-
What are the best VPNs to use with PlayStation?
The best VPN for PlayStation is NordVPN. It’s among the most secure VPNs on the market, with dynamic IP addresses, AES-256 encryption, and multihop. It also offers a kill switch and a super-strict privacy policy. Other great VPN options for PlayStation include Surfshark, Private Internet Access, CyberGhost, and Windscribe.
-
Are there any free VPNs that work with PlayStation?
There are a number of free VPNs that work well with PlayStation. Probably the best of these is PrivadoVPN. Unlike other free VPNs that sell your data to make ends meet, PrivadoVPN has a privacy policy that states it never collects customer usage data. In addition, it doesn’t employ speed limits, and the data limit is a healthy 10 GB per month. Other free VPNs to check out if you have a PlayStation are Hotspot Shield, Atlas VPN, Surfshark, TunnelBear, and Windscribe.
-
How much does PlayStation 5 cost?
A Sony PlayStation 5 is available on Amazon for between $1,000 and $1,100 depending on which features you’re interested in. Wal-Mart sells the consoles and one DualSense controller for just $875. Best Buy is currently sold out.