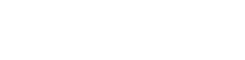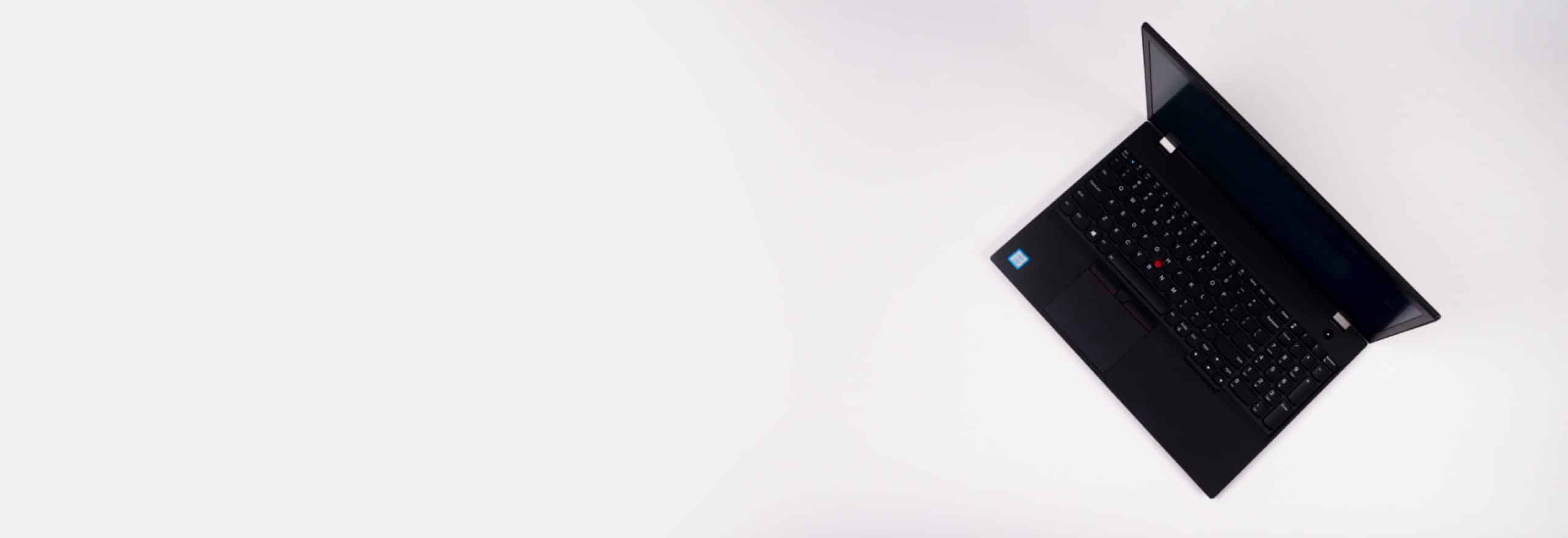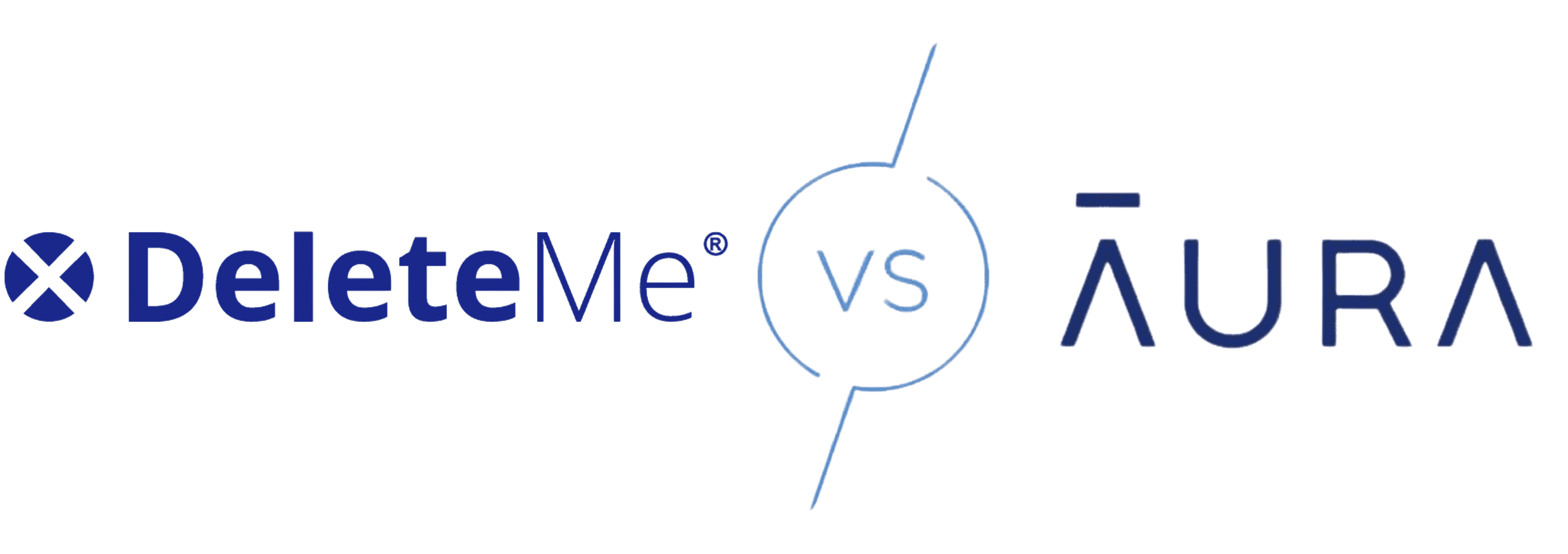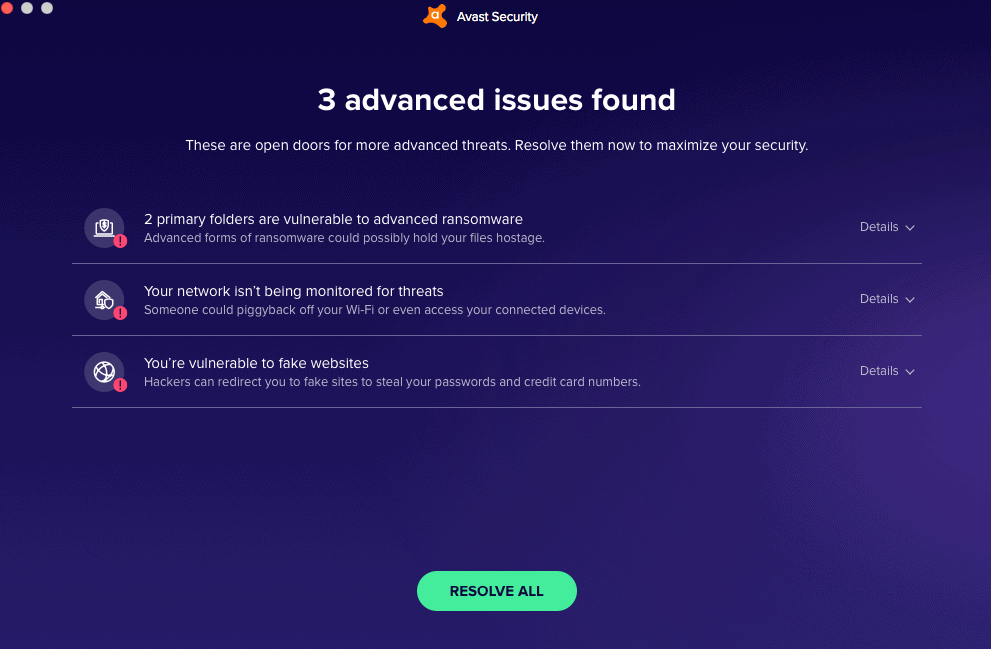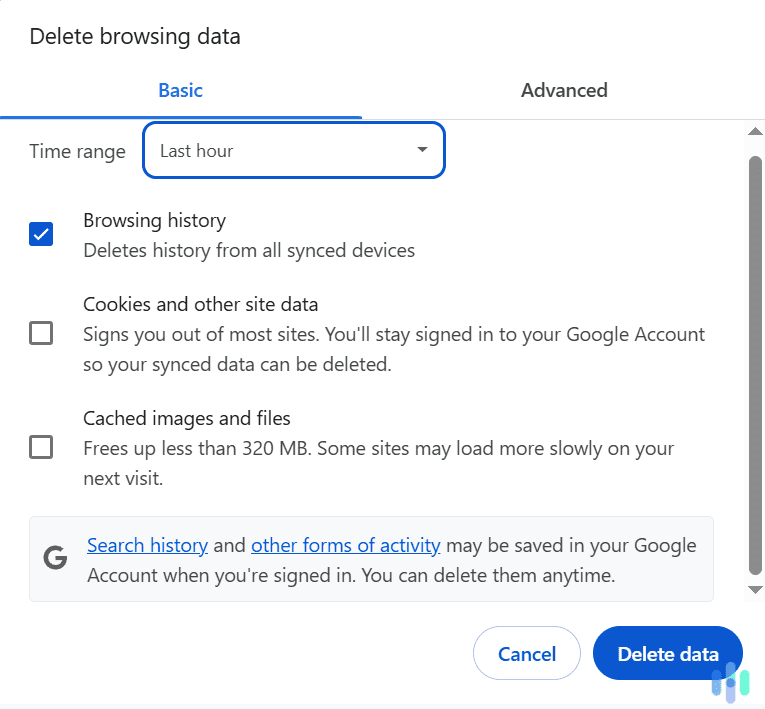So you’ve got your antivirus software downloaded and you’re ready to go. But when you open it up, you see tons of options for different types of virus scans and you’re not sure which one to choose.
That’s what our cybersecurity experts are here for today. We’ve used every major antivirus software on the market and a whole bunch of small ones too so we can show you exactly what you need to do. From your very first scan to setting up regularly scheduled scans that keep your computer clean, you’ll learn it all here. Let’s get started.
What You Need To Run An Antivirus Scan
Aside from your computer, you’ll only need antivirus software and a little patience to run a scan for viruses. Your first scan will likely take more than an hour as your antivirus software searches every nook and cranny. That’s a good thing, though, because you want antivirus software to be thorough. If you haven’t chosen antivirus software yet, we recommend these tried and true options that can run scans speedily and thoroughly:
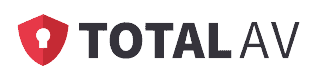
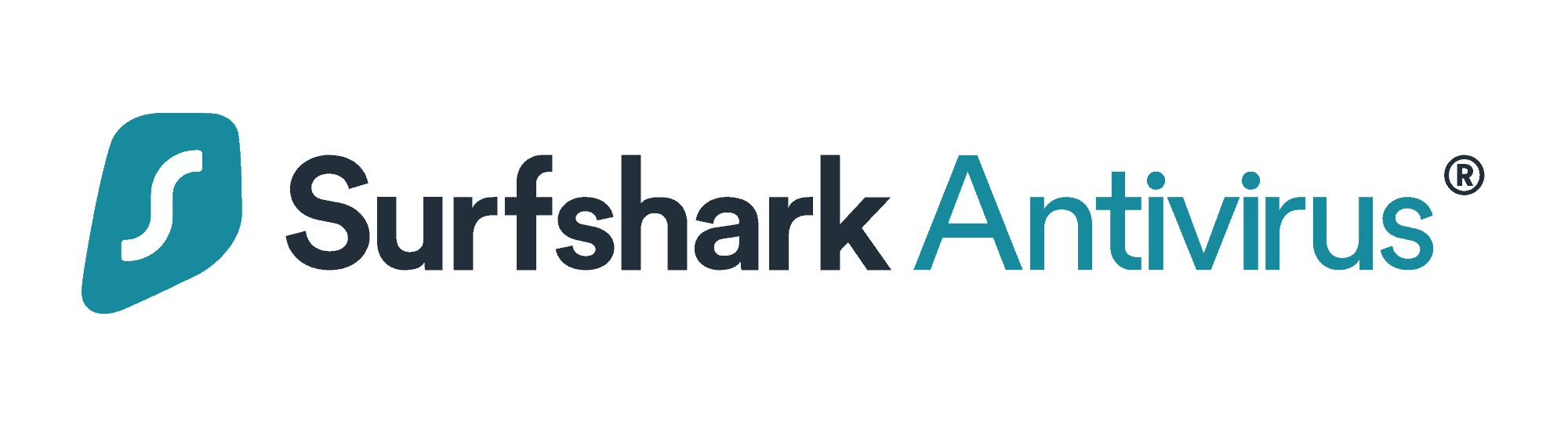
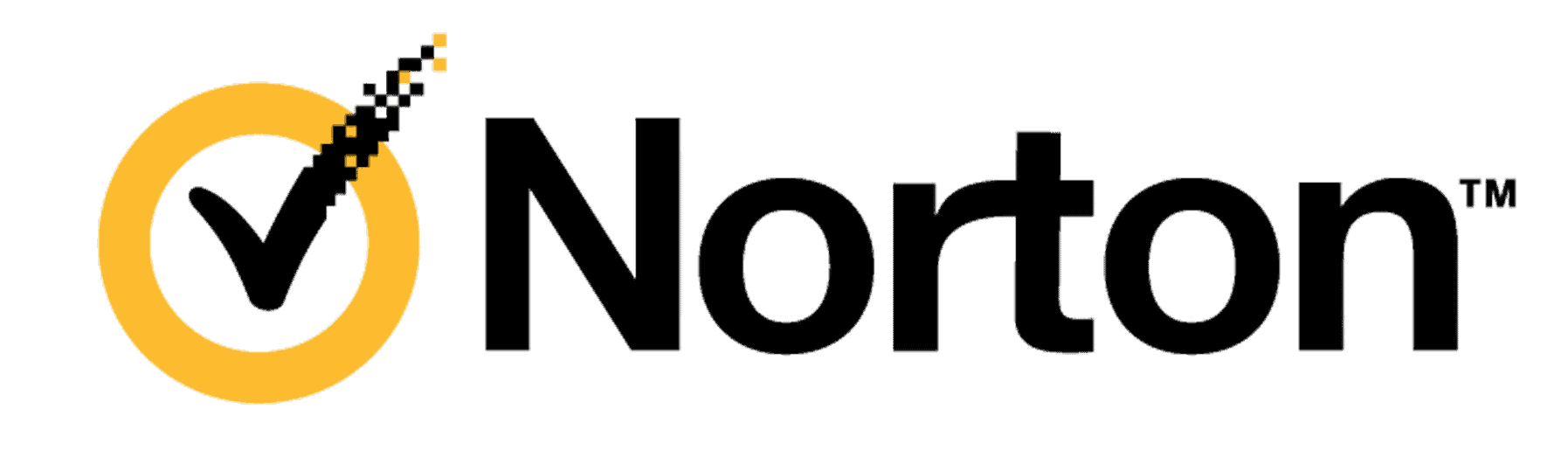
How to Run an Antivirus Scan
With any antivirus scan, you can perform it with the individual antivirus app or within your device. Since each app has different instructions, we’ll cover the major devices that need antivirus software: Windows, Macs, and Androids.
First Scan
These instructions apply to any device or antivirus software:
- First, complete all security updates.
- Do a Full Scan.
- Read the results.
- Follow the prompts.
- Schedule Future Automatic Scans.1
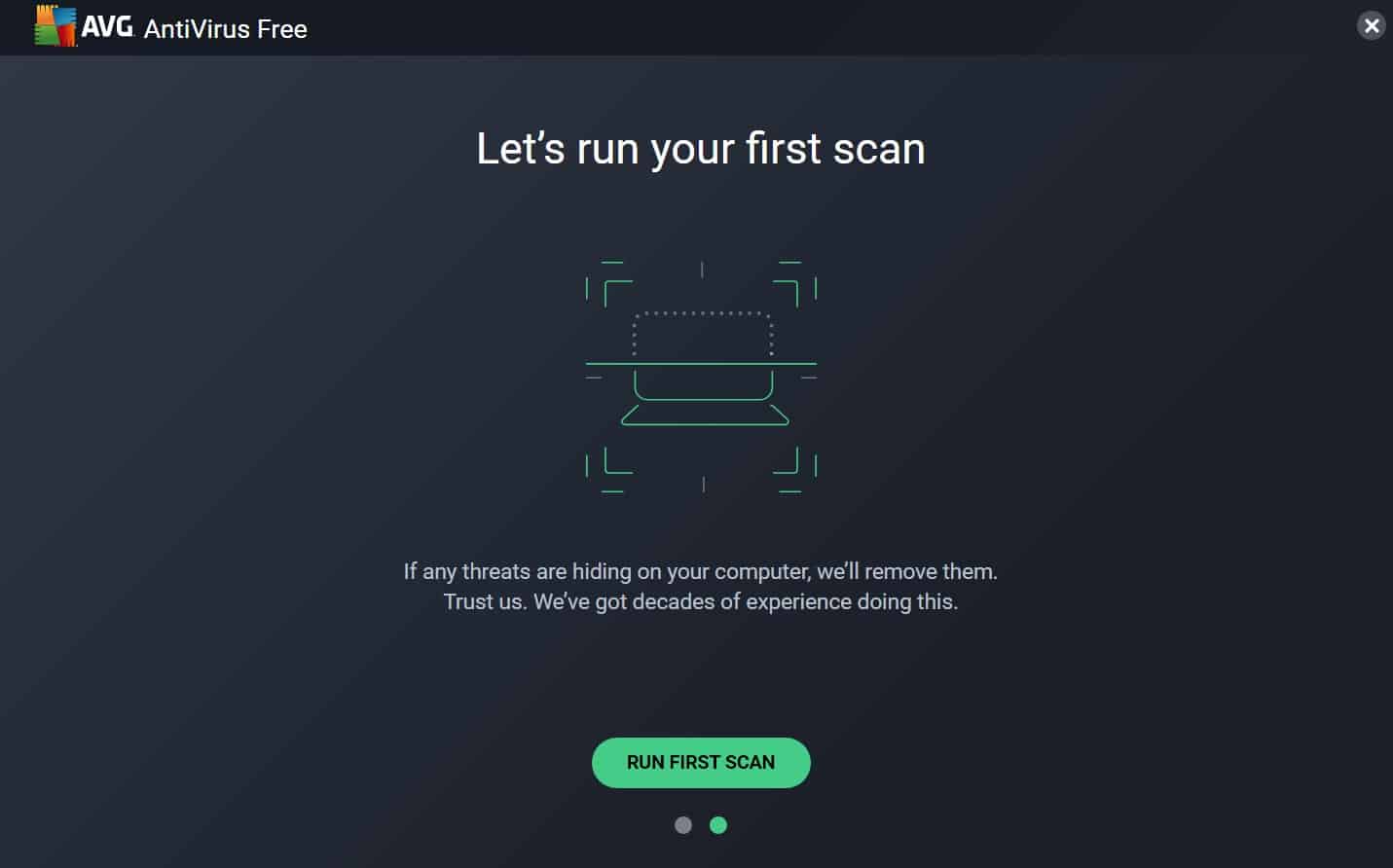
Next, we’ll perform scans on different operating systems.
Windows
Let’s start with Windows 10’s built-in antivirus software, called both Microsoft Defender and Windows Defender. While we recommend the best antivirus for Windows to supplement Windows Defender, these instructions are for the built-in software specifically.
Manually
- Right-click on file/folder in File Explorer.
- Select Scan with Microsoft Defender.
Quick Scan
- Click on Start.
- Hit the Settings button.
- Choose Update & Security.
- Click on Windows Security.
- Click on Virus & Threat Protection.
- Under Current Threats, select Quick Scan/Threat History.
- Click on Scan Now.
Advanced Scan
- Click on Start.
- Click on Settings.
- Choose Update & Security.
- Click on Windows Security.
- Click on Virus & Threat Protection.
- Click on Current Threats.
- Click on Scan Options/Threat History.
- Run a new Advanced Scan.
Scheduled Scan
- Click on Start.
- Search for “schedule tasks.”
- Click on Task Scheduler.
- Click the arrow next to the Task Scheduler Library on the left.
- Click on Microsoft.
- Choose Windows.
- Choose the Windows Defender folder.
- Choose the Windows Defender Scheduled Scans.
- Click on Properties.
- Click on Triggers.
- Click on New.
- Set the time and frequency of the scans.
- Click OK.
- Click Review.
- Hit the OK button.2
Mac
Macs also have antivirus software built in, although we also recommend installing a separate Mac antivirus.
Note: The only Apple operating system that needs antivirus software is macOS. In contrast, iOS devices like iPhones and iPads don’t need antivirus software.
- Click on System Settings.
- Choose Security & Privacy.
- Click on General.
- Unlock the preference pane.
- Allow software to be installed only from App Store, App Store and Identified Developers.3
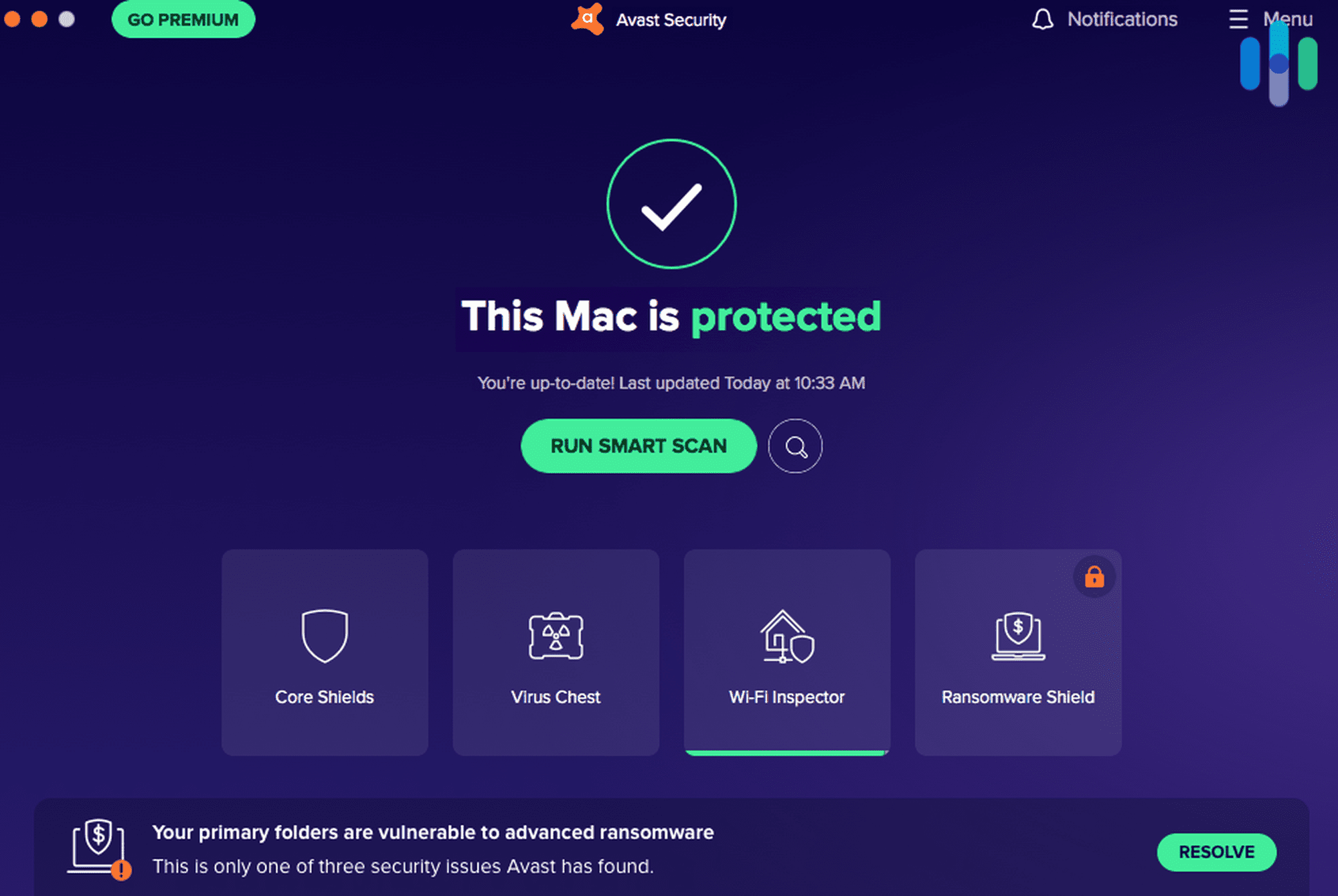
Android
Finally, here’s how to do a virus scan on your Android:
- Go to the Google Play Store.
- Click on Menu.
- Click on Play Protect.
- Click on Settings.
- Turn Scan Apps With Play Protect on.4
Again, third-party software is our recommendation, so check out the best Android antivirus.
What Does a Virus Scan Do?
You already know that a virus scan looks for viruses on your computer. That’s obvious. But, what specifically does a virus scan look for to find viruses? And when it finds a virus, what does it do? Here’s everything your antivirus does when you run a virus scan.
Detects Remote and Malicious Threats
The primary purpose of virus scans is to find malware and viruses, which include:
To find malware and viruses, antivirus software scans through all of your files and folders reading the code of everything. After reading the code of a file, it compares that code to a database of known threats. It can also find suspicious pieces of code that don’t match the database perfectly, but seem threatening.
Proactive vs. Reactive Protection
Virus scans offer both proactive and reactive protection. The difference?
- Proactive protection: Prevents threats before they infect a device
- Reactive protection: Handles viruses that have already infected a device by quarantining them in virtual sandboxes
Firewalls
It’s not always the case, but often, antivirus software comes with firewalls that handle threats against the entire network, not just the device the software is on.
Log Reports
The antivirus software will provide log reports of all the viruses it has detected.
Damage Repair
Finally, antivirus software will repair any damage that viruses have caused to your device.
Do I Need a Virus Scan?
Every type of device, barring iOS devices but including Chromebooks, needs virus scans. To learn more, read our article on whether you need an antivirus software or not.
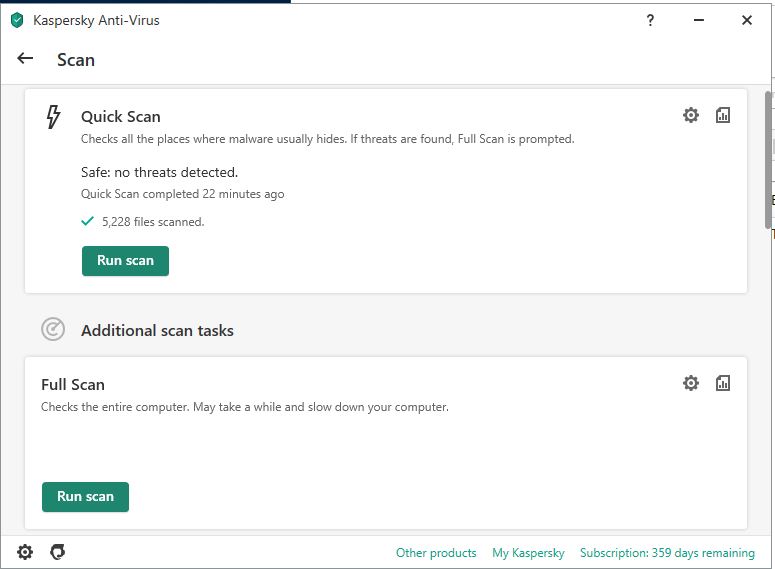
Types of Virus Scans
When you go to run a virus scan, most software will have you choose a type of scan to run. Different types of scans cover different items and take varied amounts of time. Here’s an overview of the different types of virus scans your antivirus software should offer.
Quick Scan
A quick scan covers device hotspots only, only taking a few minutes. We recommend performing quick scans daily and more often than full scans, which brings us to our next point …
Full Scan
A full scan covers all of a device’s file directories and connections. Since it takes longer than a quick scan, we only recommend doing full scans once a week. While it runs in the background, it can slow down your computer slightly so we usually let full scans run while we’re away from our computer.
Custom Scan
Worried that a file you downloaded online has a virus on it? Custom scans let you cover specific areas or files of your device on an as-needed basis.
Scheduled Scan
Scheduled scans can be either full or quick scans that run at specific times and days. We recommend scheduling scans regularly at a time when you’re not using your device, like at night.
How to Prevent Viruses
Vocab check: Do you remember what proactive protection means? Obviously, the best defense to viruses is antivirus software, but here are a few other ways you can stop viruses before they infect you:
- Update software: Especially for your antivirus software, perform all software updates as soon as possible. That will keep your malware database up to date so you can detect the latest threats.
- Install firewalls: If your antivirus software doesn’t already include a firewall, buy a separate one for network protection.
- Avoid phishing: Got suspicious-looking texts, emails, or messages? They might be attempts at phishing, or gaining your login credentials through social engineering. Many antivirus programs contain anti-phishing software, but in general, it’s best to not click on unfamiliar links, attachments or messages.
- Use a VPN: While antivirus software can stop hackers, it doesn’t do anything to give you more privacy online. That’s where VPNs come in. VPNs hide your browsing history and change your IP address. With a hidden IP address, you can change your region on Netflix and unlock tons of new content, surf online privately, bypass internet censorship, and more. Learn more about why people use VPNs.
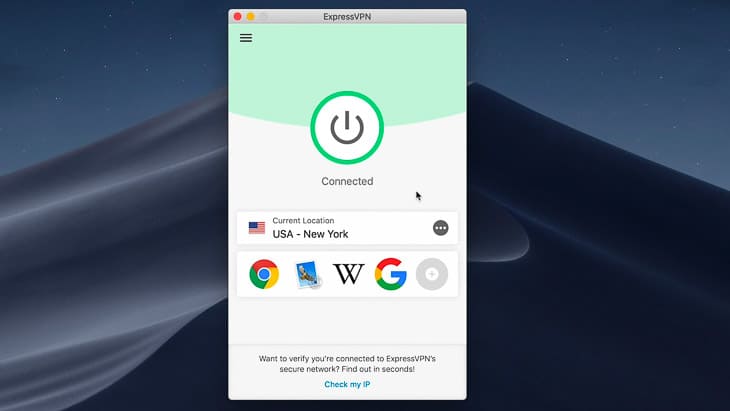
Tip: Get a great deal by combining your antivirus software purchase with a VPN, often bundled together. Services like Bitdefender, McAfee, AVG, Malwareybtes, Kaspersky, and Avast offer both antivirus and VPNs in discounted bundles, for the most part.
Recap
With different types of virus scans out there, it’s important to choose the right one, and to perform it at the right time. Otherwise, you can be stuck watching your computer slow down as it scans every file you’ve ever downloaded. However, once you know which scan to choose, keeping your devices safe is easy, as the antivirus software does most of the work for you. The easiest way to protect yourself from viruses is to do scheduled scans; that way, you’ll never forget to do them manually.
FAQs
We’re set on answering all of your questions about running antivirus scans.
-
How do I run a virus scan on Windows 10?
How to run a virus scan on Windows 10 depends on which type of scan you want to perform: a manual, quick, full or scheduled scan, specifically.
Manually
- Right-click on file/folder in File Explorer.
- Select Scan with Microsoft Defender.
Quick Scan
- Click on Start.
- Click on Settings.
- Click on Update & Security.
- Click on Windows Security.
- Click on Virus & Threat Protection.
- Under Current Threats, select Quick Scan/Threat History.
- Hit Scan Now.
Advanced Scan
- Click on Start.
- Click on Settings.
- Click on Update & Security.
- Choose Windows Security.
- Click on Virus & Threat Protection.
- Choose Current Threats.
- Click on Scan Options/Threat History.
- Run a new Advanced Scan.
Scheduled Scan
- Click on Start.
- Search for “schedule tasks”.
- Click on Task Scheduler.
- Click the arrow next to the Task Scheduler Library on the left.
- Click on Microsoft.
- Click on Windows.
- Choose the Windows Defender folder.
- Click on Windows Defender Scheduled Scans.
- Click on Properties.
- Click Triggers.
- Click on New.
- Set the time and frequency of the scans.
- Click the OK button.
- Click on Review.
- Click OK.5
-
How do I run a virus scan on Chrome?
How to run a virus scan on Chrome depends on what type of device you’re using Chrome on: a Windows or Mac computer, or Androids.
Windows
- Go to Chrome.
- Click on More.
- Click on Settings.
- Choose the Advanced option.
- Click Reset and Clean Up.
- Click Clean Up Computer.
- Hit the Find button.
Mac
- Go to Finder.
- Click on Applications.
- Look for any applications you don’t recognize.
- If you find unfamiliar applications, right click on them.
- Move them to your Trash folder.
- Empty Trash.
Android
- Go to the Google Play store app.
- Click on Menu.
- Click Play Protect.
- Click Scan Device for Security Threats.
-
How do I check my computer for viruses?
Here’s how to check your Windows or Mac computer for viruses.
Windows
- Go to Chrome.
- Click on More.
- Click on Settings.
- Click on Advanced.
- Click Reset and Clean Up.
- Hit the Clean Up Computer option.
- Click on Find.
Mac
- Go to Finder.
- Click on Applications.
- Look for any applications you don’t recognize.
- If you find unfamiliar applications, right click.
- Move to your Trash folder.
- Empty Trash.
-
Can I use Windows Defender as my only antivirus?
You can use Windows Defender as your only antivirus. However, we recommend installing a third-party antivirus software because Windows Defender lacks endpoint protection and response as well as automated investigation and remediation of threats.
-
How often should I run a virus scan?
Since running a virus scan is easy to do, we recommend running them often. Our team typically runs a virus scan every other day when we close down our computers. You should at least run one every week.