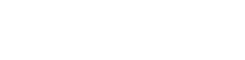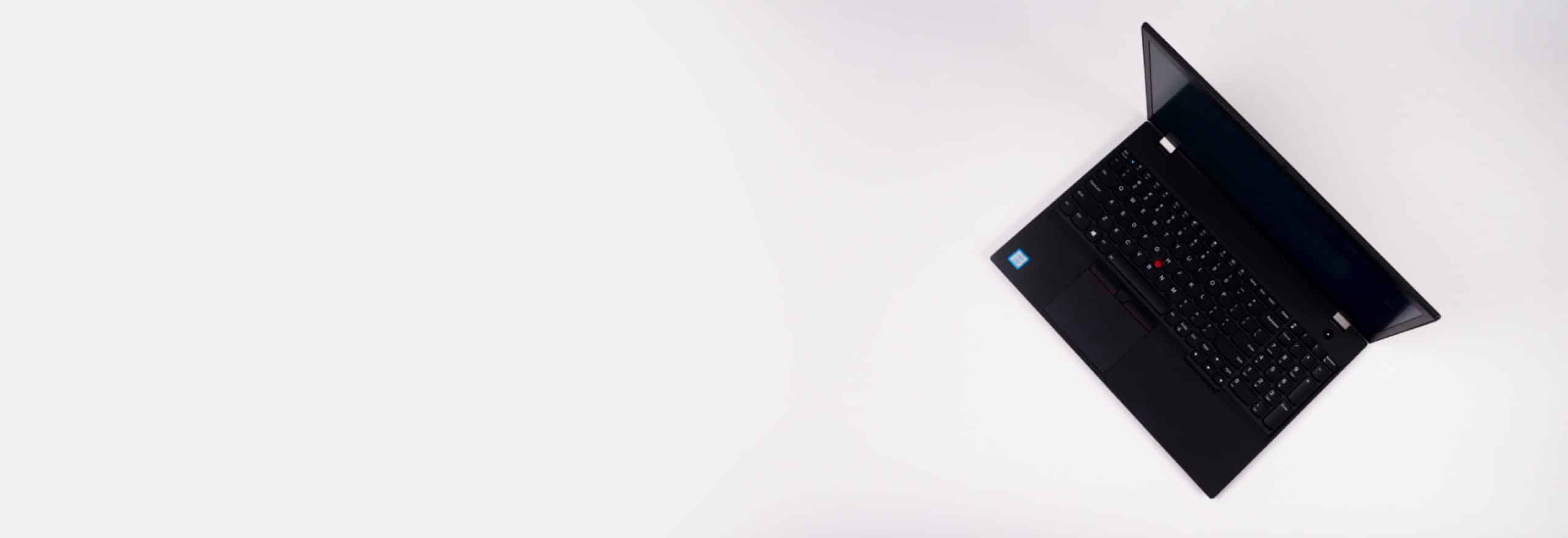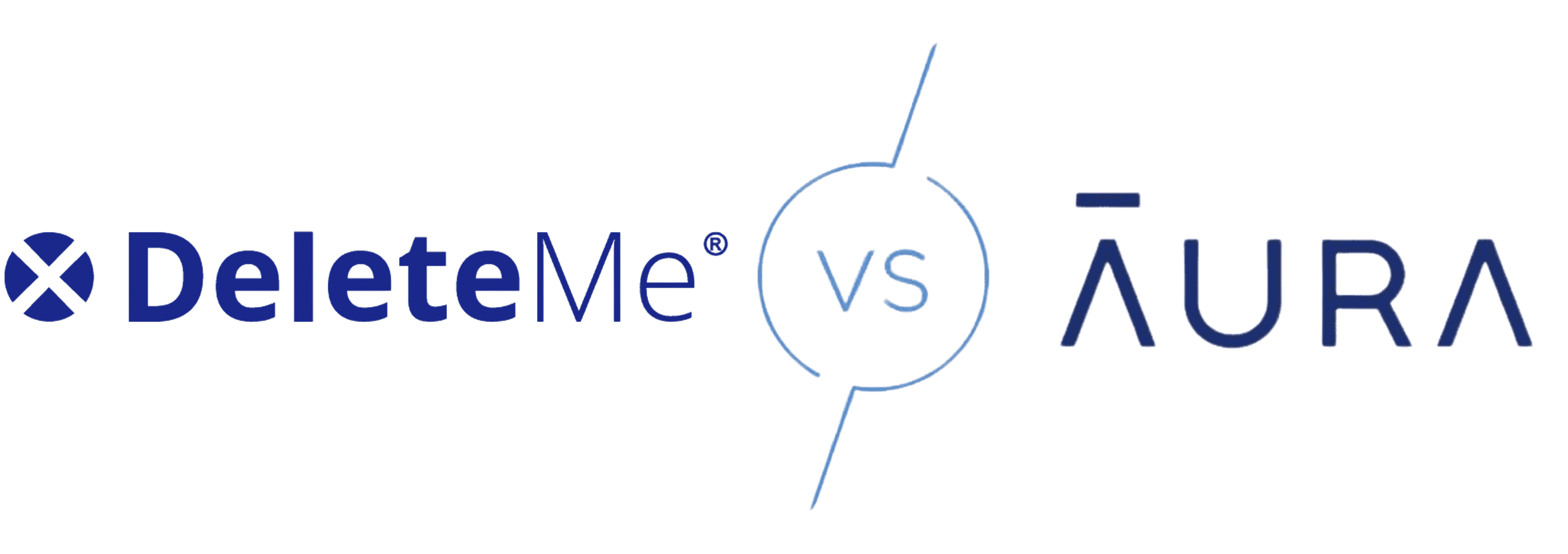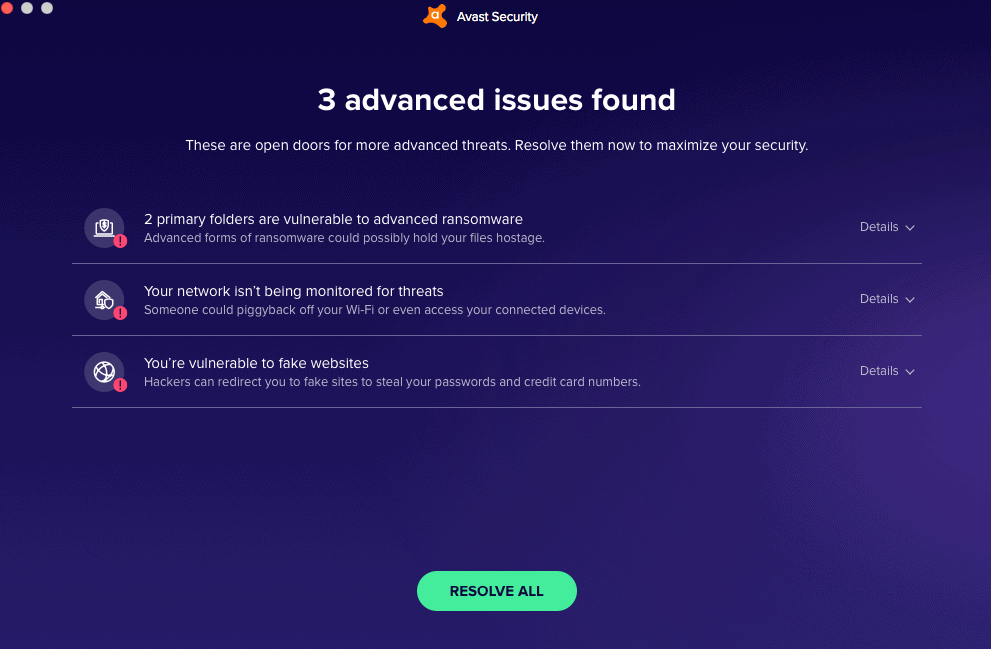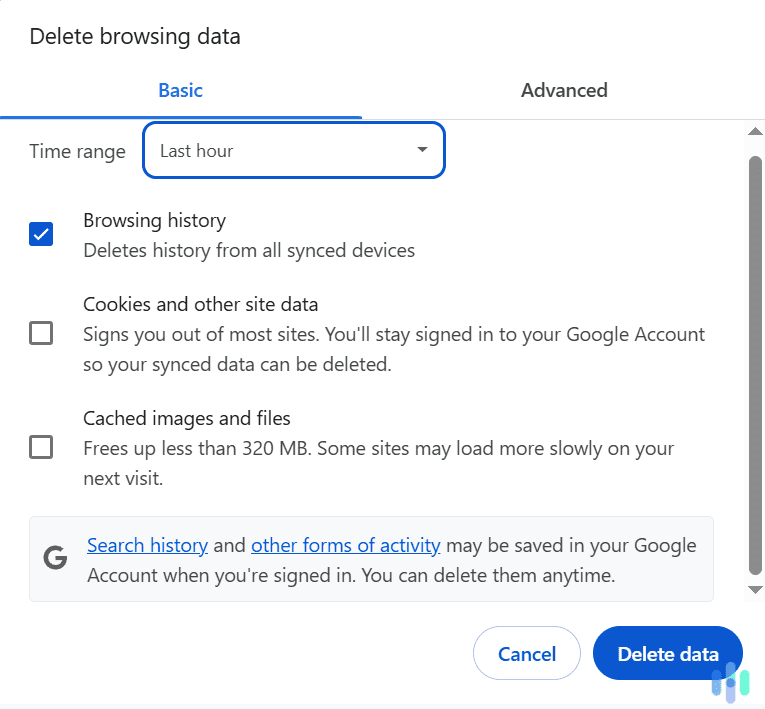Your PC has slowed down, your email is sending out 100 messages a day, and programs are opening up that you’ve never seen before. It’s pretty obvious: Your PC has a virus, but no, it’s not the end of the world. We’ve been helping friends and family get viruses off their computers for decades now. So, we’re going to show you the exact steps we take to diagnose and fix Windows computers.
How to Get Rid of Viruses and Malware on a PC
If you’re sure that a virus came from a specific file or folder, you can delete the virus manually. Otherwise, use Windows’ built-in antivirus or third-party antivirus software for Windows.
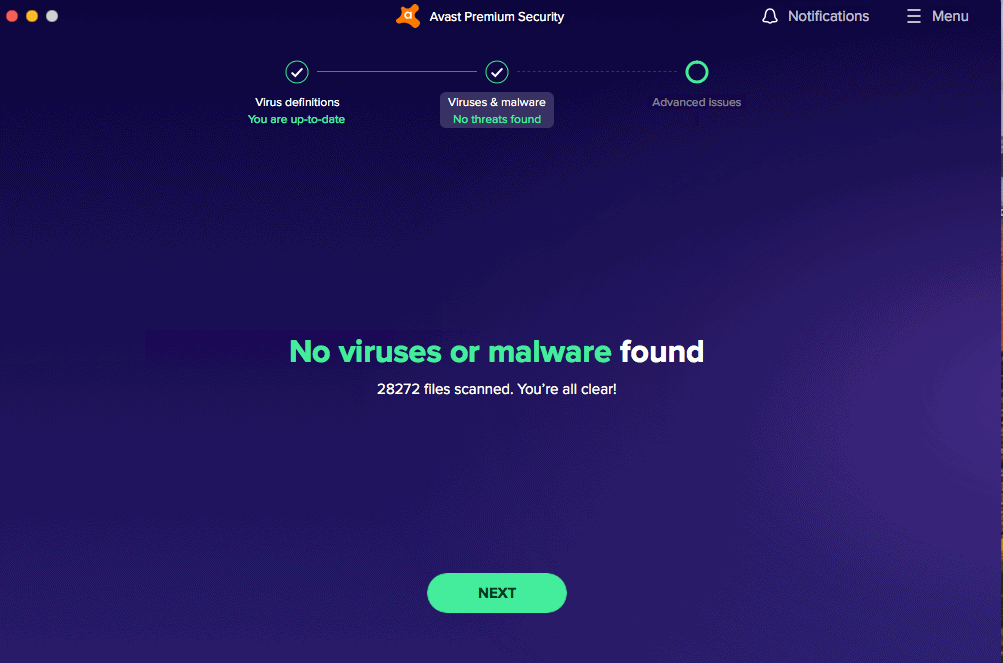
Manually
- Right-click on the malicious file or folder in File Explorer.
- Select Scan With Microsoft Defender.
Windows Security
Using Windows Security, Microsoft’s included antivirus software, you can perform either a quick scan of virus hotspots or an advanced scan of specific areas you select. Here’s how to run a quick scan:
- Open Quick Start.
- Click Start.
- Click Settings.
- Click Update & Security.
- Select Windows Security.
- Select Virus & Threat Protection.
- Under Current Threats, select Quick Scan / Threat History.
- Click Scan Now.
For an advanced scan, follow these instructions:
- Open Quick Start.
- Click Start.
- Click Settings.
- Click Update & Security.
- Select Windows Security.
- Select Virus & Threat Protection.
- Under Current Threats, select Scan Options / Threat History.
- Click Run A New Advanced Scan.
- Choose the type of advanced scan you want to run.
You have several options for the type of advanced scan you want to run:
- Full scan: This type of scan only checks the files and programs that are running on your PC at the time of the scan.
- Custom scan: This type of scan only covers specific files and folders that you’ve selected.
- Offline scan: If you think your PC has malware but no other scan has detected it, do an offline scan, which uses the latest threat definitions.1
NOTE: Microsoft Defender Offline scans restart your device and take around 15 minutes, so don’t perform them if you need to use your PC.
Learn more about how to run a virus scan.
Antivirus Software
Windows Security has its limitations, which we detail below. Most PC users will want to use third-party antivirus software to fill in the gaps. If that’s the case:
- Open your antivirus app.
- Do a full scan. That process will look different depending on the app you use.
- Follow the prompts to remove the virus.
- Schedule future scans.
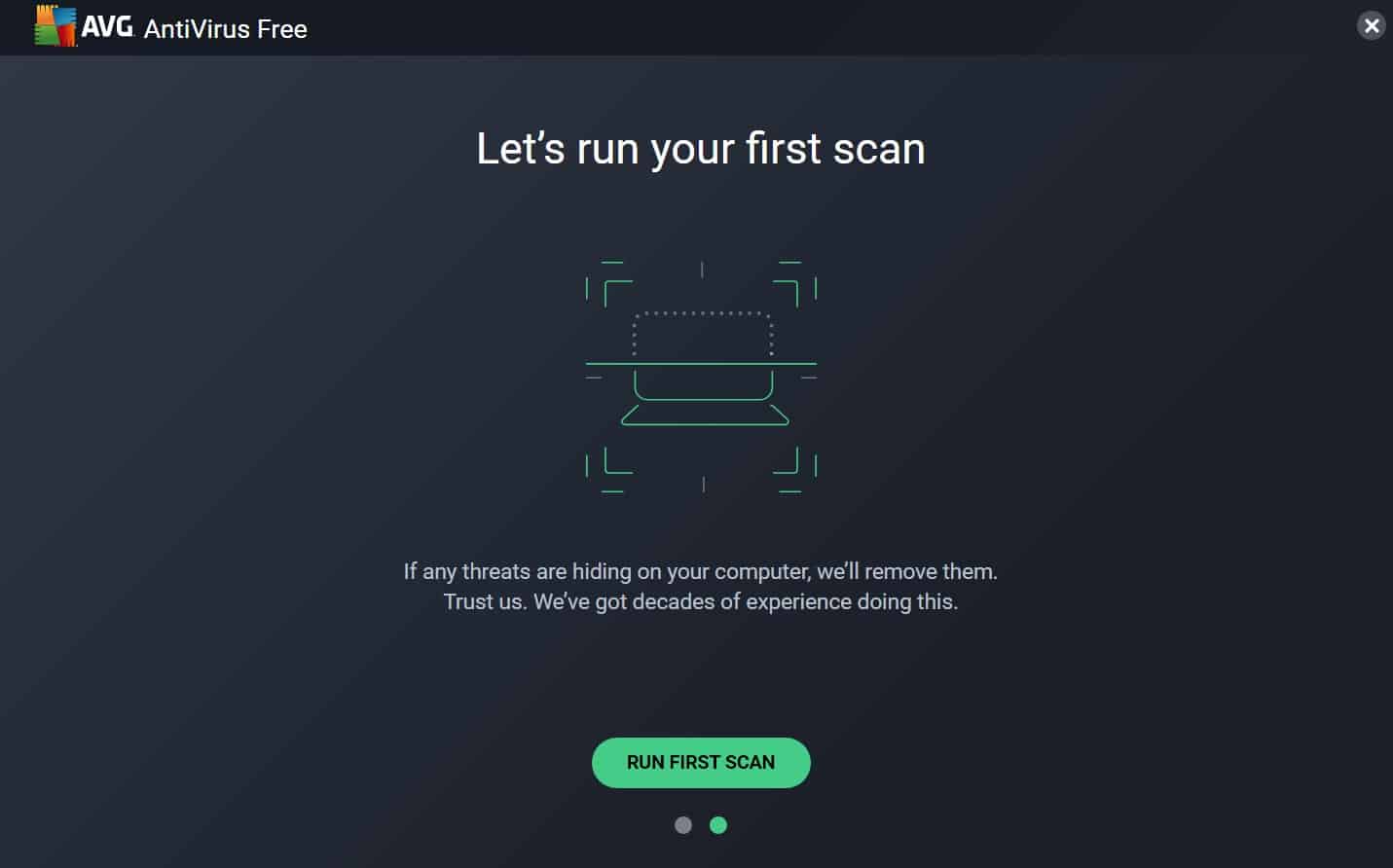
Free Virus Scanner
Maybe you don’t feel like investing money in antivirus software. There are multiple free antivirus programs that you can use to remove a virus on your PC. Here’s how:
- Download and install a virus scanner.
- Turn off your internet.
- Restart your PC in safe mode.
- Delete any temporary files.
- Run the virus scanner.
- If the scanner finds a virus, delete or quarantine it.
- Restart your PC normally.
When to Seek Professional Help
Sometimes, antivirus software doesn’t solve your issue. If you’ve gone through the above steps and still have a virus, it’s time to call a professional.2 Like when you get lost driving, there’s no harm in asking for directions!
What Is a Computer Virus?
We know what viruses can do to PCs, but what is a computer virus, really? In sum, a computer virus is a malicious program that attaches itself to legitimate programs, so it can delete or rewrite system files when the user executes the infected program. While that program may continue to function normally, the virus can corrupt or overwrite it in some cases.
How to Tell if Your PC Has a Virus
Not sure if your PC has a virus or not? Look for these key signs.
Signs of a Virus
- Slowdowns
- Unresponsive programs
- Change of homepage
- Trouble logging in to antivirus or anti-malware sites
- Odd emails
- Frequent pop-ups
- Email account sending emails en masse
- Random programs you don’t recognize starting up on your computer
- Passwords changing without your knowledge
Are Other Devices Infected?
Similar to medical viruses, computer viruses can spread from your PC to your other devices, especially if you don’t have a firewall protecting your network.3
Can Your PC Get Viruses Through Emails?
Unfortunately, one way that PCs can get viruses is through emails, along with other areas that we’ll go over below. That’s why it’s important to check emails for phishing, a process that has people give hackers their credentials through social engineering. Phishing emails resemble legitimate emails so that people click on the links or attachments, handing hackers their usernames and passwords. Unfortunately, this is a way that viruses can spread, so your email inbox should include anti-phishing software to block these illegitimate messages.
Tip: One sign that an email is a phishing email is that it doesn’t use your name, but a generic title like Sir or Madam.
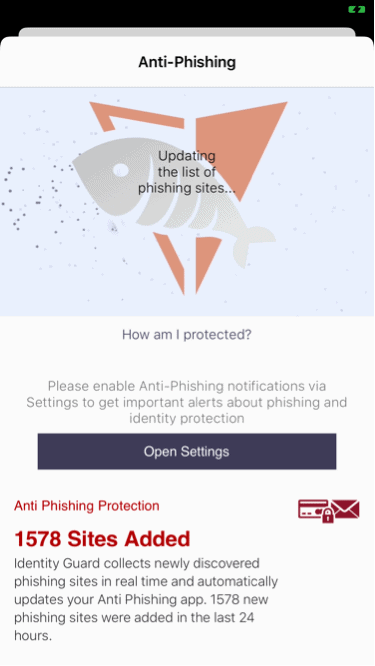
How to Protect Your PC From Viruses
Antivirus software isn’t enough on its own to protect your PC from viruses. These are a few digital safety practices that give you the best chance of staying virus-free:
- Avoid phishing. Like we said earlier, don’t click on any links, attachments, emails, or messages that seem suspicious.
- Back up your files regularly. In case you get a virus that holds your files hostage, like ransomware, be sure to back up your files in encrypted cloud or local storage.
- Use a different browser for Java and Flash. Java and Flash are notorious for scams, so if you must use them, we recommend doing so in a dedicated browser.
- Block pop-ups. Pop-ups can be a form of adware that sells your data for targeted advertising. Learn how to remove adware.
- Turn on SmartScreen. If you use Microsoft Edge as your web browser, be sure to turn on SmartScreen, which protects you from phishing and malware. If you haven’t touched your browser’s settings, SmartScreen should be on by default, but if you have, here’s how to turn it back on:
- Open Microsoft Edge.
- Select Settings & More.
- Click Settings.
- Click Privacy & Services.
- Scroll to Services.
- Turn on Microsoft Defender SmartScreen.
- Use firewalls. For additional protection against viruses and computer worms, select antivirus software with a firewall, or purchase one separately.
- Turn on UAC. UAC stands for User Account Control, and it means that the administrator account will need to OK any changes to your PC. This will prevent a virus from making any changes without your knowledge or consent. To turn on UAC:
- Swipe up from your PC’s right-hand side.
- Click Search.
- In the search box, type in “uac.”
- Click Change User Account Control Settings.
- Turn on UAC.4
- Clear your browsing history and cache. If you’re not using a VPN, which hides your browsing history, clear your browsing history and cache manually. You should do this even if you use incognito mode, which merely hides your browsing history on your PC itself (compare VPNs vs. incognito mode here to learn more). Nevertheless, here’s how to delete your web history on a PC:
- Open Internet Explorer.
- Click Tools.
- Click Safety.
- Click Delete Browsing History.
- Select what you want to delete.
- Click Delete.5
- Update software automatically. Updates to your PC contain the latest security patches and database additions, so set them to occur automatically at certain times that you select. Again, automatic updates are the default on Windows, but if you turned them off previously, turn them back on manually:
- Click Start.
- Click Run.
- Type in “wscui.cpl.”
- Click OK.
- Click Automatic Updates.
- Choose Automatic.
- Select the day and time you want the updates installed.
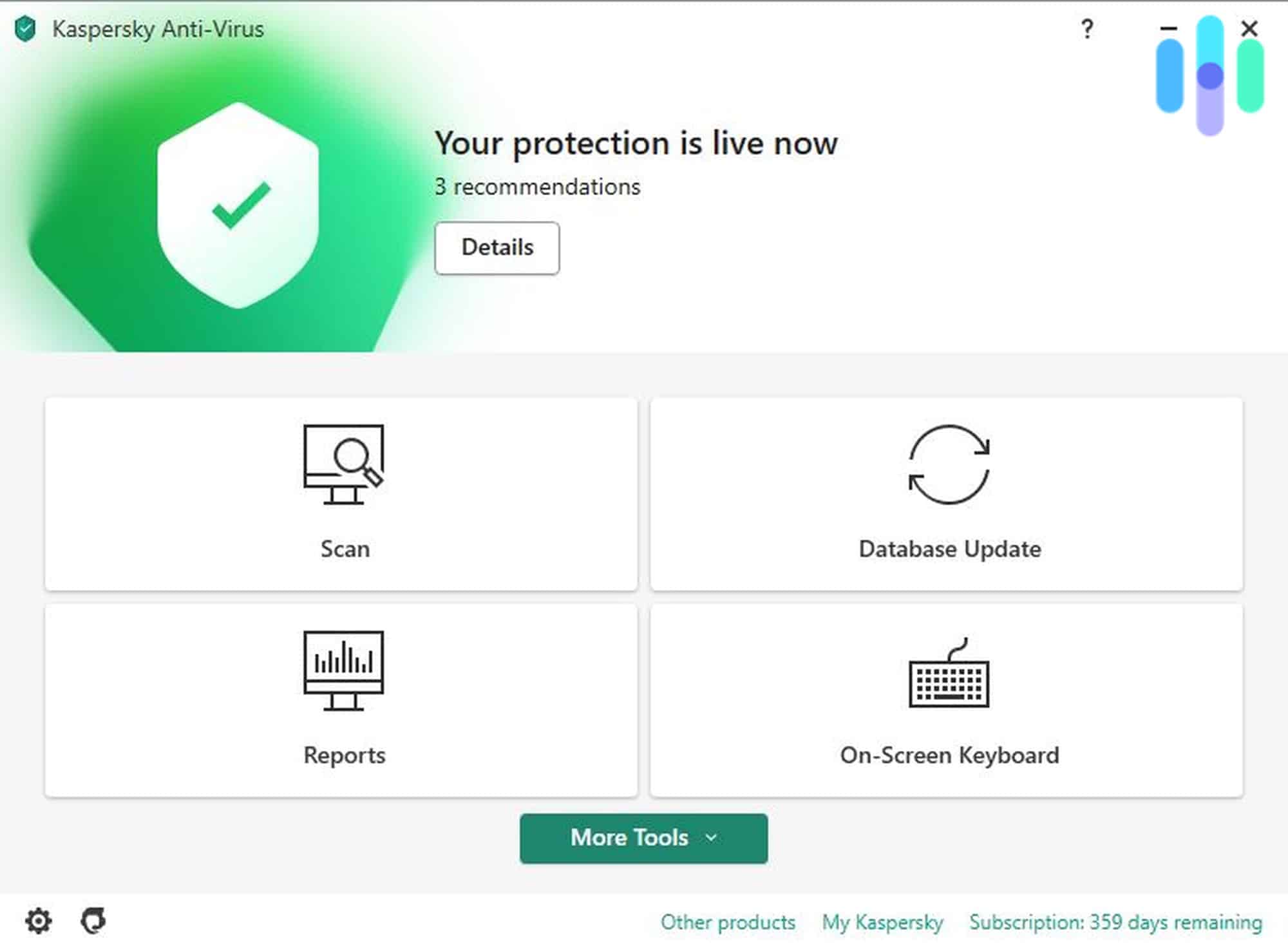
How Viruses Get on PCs
Emails aren’t the only way that viruses can get on PCs. They can also travel through:
- Email and text attachments
- Social media scam links
- Internet file downloads
- App downloads
What About Windows Defender?
Let’s talk more about Windows’ built-in protection against viruses, Windows Defender (also called Microsoft Defender Antivirus or Windows Security). Windows Defender provides protection against:
- Malware
- Spyware
- Viruses
This includes detection within cloud storage, web browsers, apps, and email services and comes standard on all Windows 10 machines. However, Windows Defender isn’t a one-stop shop for protection against viruses. It lacks endpoint protection and response plus automated investigation and remediation, so many pair it with either Microsoft Defender for Endpoint or antivirus software from a third party.
Recap
Getting rid of a virus on your PC can be stressful, but at least it’s fairly straightforward. So, if your PC is showing signs of a virus, like slow performance, unexpected popups and downloads, or suspicious email activity, then you should take action quickly. The best place to start is by using Windows’ built-in antivirus software, Microsoft Defender, to perform a scan. Doing this will check for virus hotspots and undetected malware, depending on the type of scan.
To keep future infections from happening you need more than just antivirus software. You’ll have to put digital safety practices into action. That means being vigilant of phishing scams and emails, backing up your files regularly, using a dedicated browser for Flash and Java to minimize exposure, using firewalls, blocking pop-ups, keeping your software updated, and more.
Now that you know everything about removing PC viruses, you can learn more about antivirus software in general, including how antivirus works, how much antivirus costs, and whether you still need antivirus.
Frequently Asked Questions
We’re not done just yet! Here are the questions we get the most about removing viruses from your PC and beyond.
-
How do you take viruses off your computer?
To take viruses off your computer:
- Open your antivirus app.
- Click Scan.
- Follow the prompts; the antivirus app should remove or quarantine the infected files from there.
-
How do I get rid of a virus on Windows 10?
To get rid of a virus on Windows 10:
- Click Start.
- Click Settings.
- Select Update & Security.
- Select Windows Security.
- Select Virus & Threat Protection.
- Under Current Threats, click Scan Options / Threat History.
- Run a Microsoft Defender Offline Scan.
- Click Scan Now.
-
How can I detect a virus on my computer?
To detect a virus on your computer, you can use either your computer’s built-in antivirus software or third-party antivirus software.
-
What happens if you leave a virus on your computer?
If you leave a virus on your computer, a few things could happen:
- You could be spied on.
- Your personal information could be stolen.
- Your computer might slow down.
- Your computer might show you pop-up ads.
- Your computer might prevent you from accessing your files, holding them for ransom.
-
Do I need to buy antivirus software to get a virus off of my computer?
While antivirus software definitely helps you avoid getting a virus and makes it easier to get rid of viruses on your computer, Windows Defender can help you find a virus on your computer and delete the files the virus is in. It can miss sophisticated viruses that third-party antivirus software would catch though.