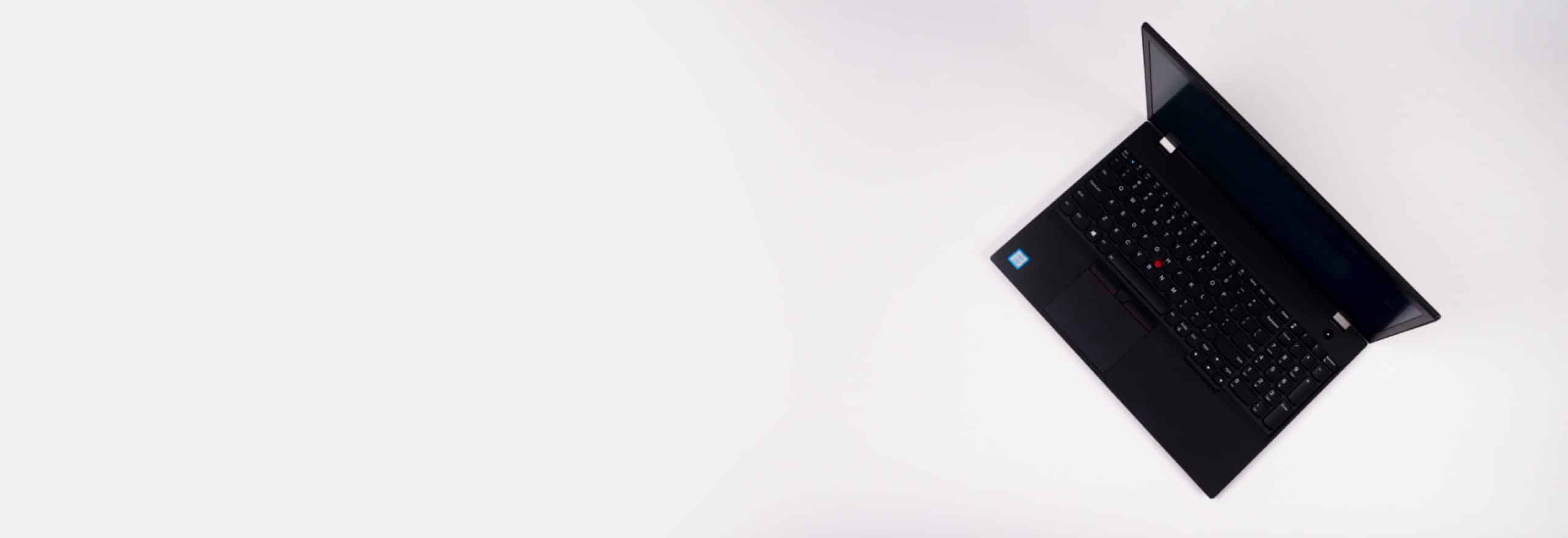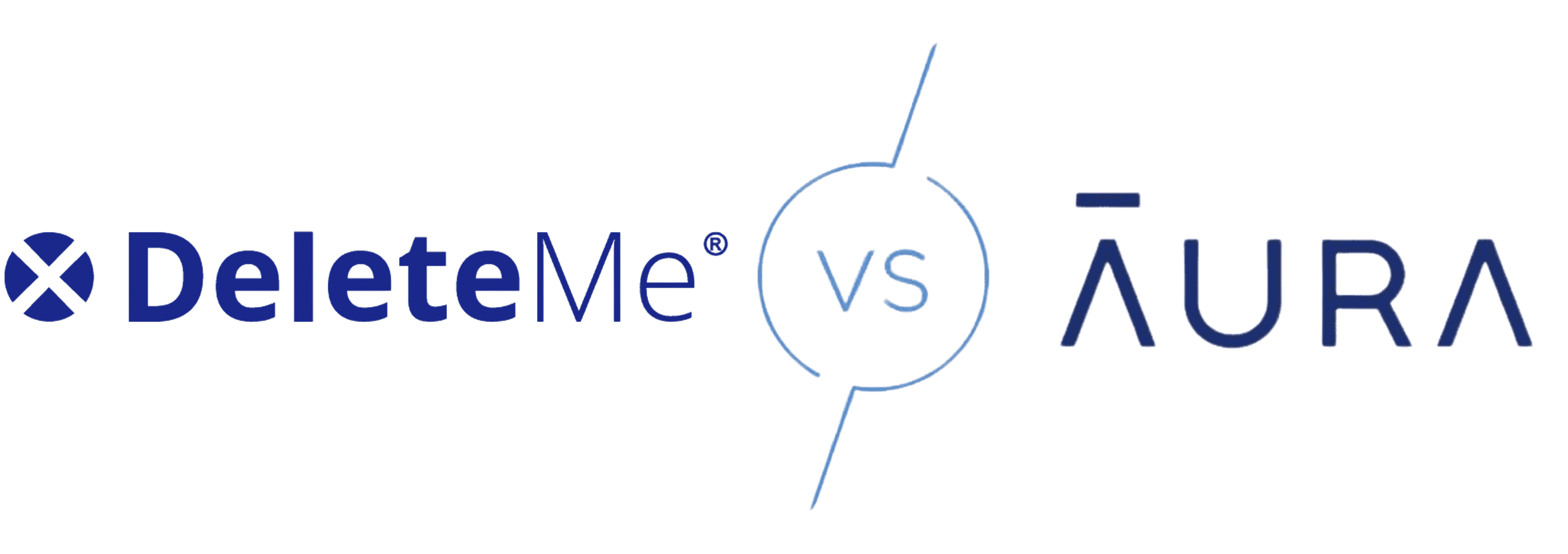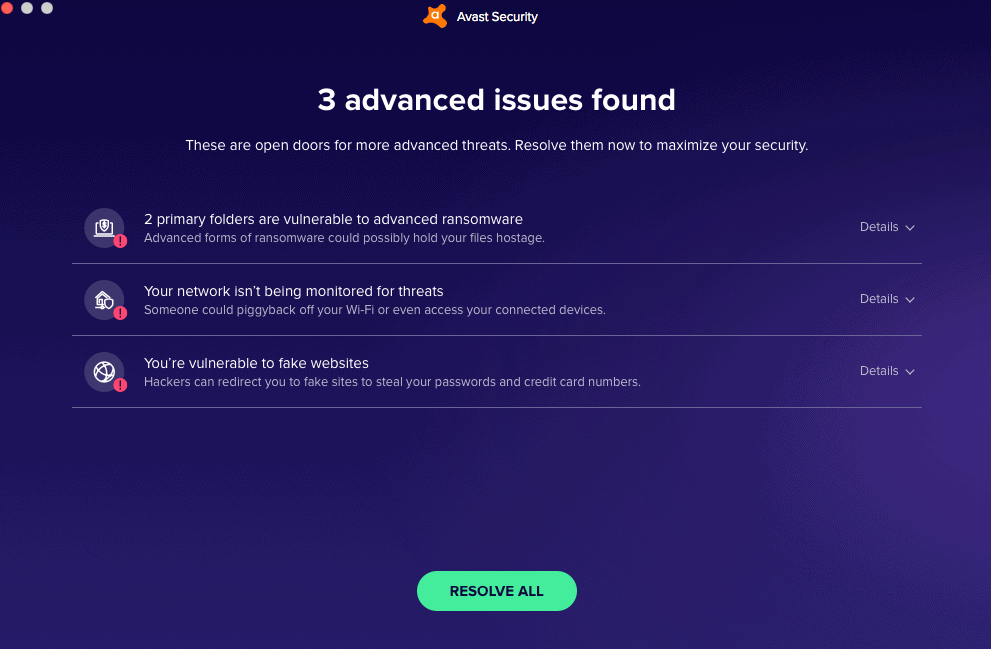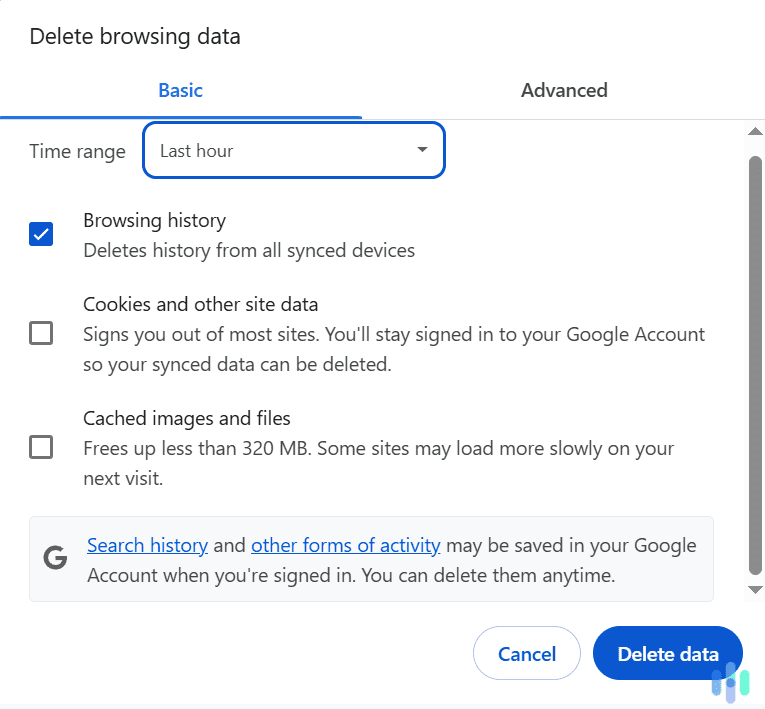Every device you connect to the internet gets an IP address. In fact, it gets two IP addresses – an internal or private IP address and an external or public IP address. Your public IP address bears significantly more importance. It identifies your unique place on the global internet.
That said, public IP addresses are not permanent. Your internet provider assigns you an address that might change every time you reboot your router or at certain intervals. That’s why it comes handy to know how to find the IP address of your device, be it a Mac, Windows PC, or Chromebook.
We built a tool specifically for that. So anytime you need to find out your public IP address, just visit this page and scroll to the next section to find out your IP address.
How to Find Your Computer’s IP Address
Here’s your current public IP address:
Your private information
My IP Address
IP:
Loading…
Status:
Unprotected
My IP Information
Internet provider:
Loading…
City:
Loading…
Region/ State:
Loading…
Browser name:
Loading…
Browser version:
Loading…
Device brand:
Loading…
Device type:
Loading…
Latitude:
Loading…
Longitude:
Loading…
Postal code:
Loading…
Don’t worry; we didn’t hack your device. Like we said earlier, your public IP address is your unique address on the internet. Anytime you access a website, your device sends and receives data from it. And that data your device sends includes your IP address so the website knows where to send data back – kind of like a return address. The tool above simply displays the information we received from you. And don’t fret; your IP address displayed above is for your eyes only.
What Is an IP Address?
IP stands for Internet Protocol, and it’s the protocol that makes the entire internet run. So when you connect to the internet, you get a unique address – your public IP address. The IP uses that to know where to direct every bit of data sent through the internet. For example, if you try to download a file from a website, the website looks at your IP address to know where to send the file. Without IP addresses, the internet just won’t work.
» Learn more: How to get a UK IP Address
How Do I Get an IP Address?
If you’re just opening your Macbook Pro for the first time, you may be wondering how you get an IP address. Is there a special club you have to join?
As much fun as that sounds, the answer is no. IP addresses are assigned. When you connect your device to a router, the router gives it a private IP address. And once that device connects to the internet, the internet provider assigns it a public IP address. Basically, if it’s a device on the internet, it already has an IP address.
» Read About: How to get a US IP Address
Are IP Addresses Permanent?
Much like life itself, IP addresses are not permanent. Rather, you can change your IP address using a VPN, proxy server, or the Tor browser. You can also change your IP address manually in your computer’s settings. But why would someone want to change or hide their IP address in the first place? For further reading, see our guide explaining the difference between a static and dynamic IP address.
TIP: If you’re using a public Wi-Fi network, change your IP address to make your computer less susceptible to hacking.
Can Someone Track Me With My IP Address?
IP addresses reveal the location of your computer, which includes your country, region/city, and postal code. While this isn’t enough information to track you on its own, some people compare IP address data with metadata and cookies to paint a clearer picture of your identity. So combined with other data, in the wrong hands, IP addresses can lead to identity theft.
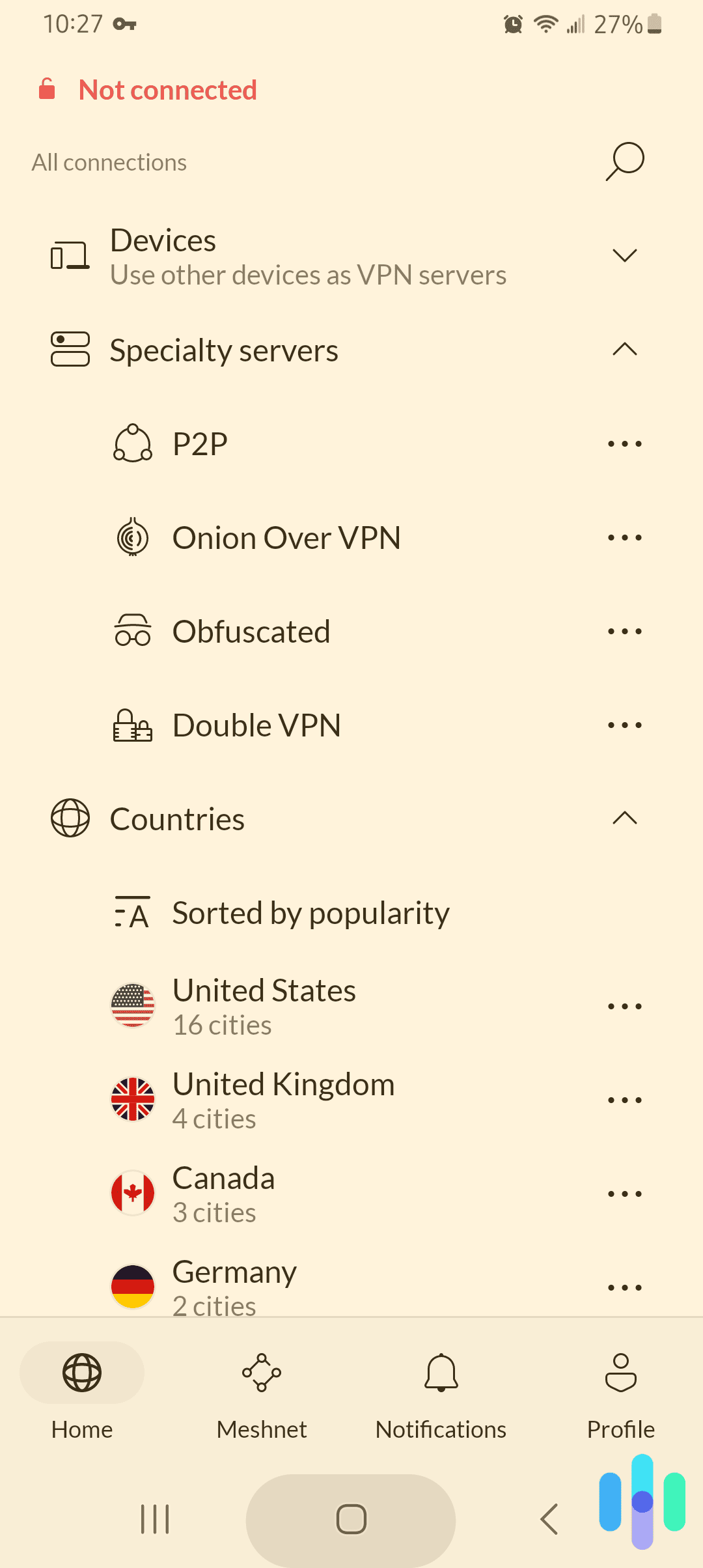
FYI: Someone can’t steal your identity with just your IP address. However, they can use it to verify your location and, if they have more of your personally identifiable information, impersonate you online or off.
Public vs. Private IP Addresses
Alright, let’s finally talk about public and private IP addresses.
As we said above, your public IP address bears significantly more importance. That’s because out of the billions of devices connected to the internet, your public IP address is unique. It may change from time to time, but your public IP address assigned by your internet provider will always be unique – it’s not shared with any other devices.
In contrast, your private IP address is unique only within your local network. For example, let’s assume your device is connected to a router right now, along with nine other devices. Each of those devices gets a different private IP address, from 1.1.1.1 to 1.1.1.10. Your router uses those IP addresses to know where to direct traffic to locally connected devices.
The short of it is that your public IP address is your address on the internet, while your private IP address is your address within your local network.
To give you an analogy, let’s liken your IP addresses to your office phone number. To contact you, we’d need to know your office phone number – let’s say 123-4567. On top of that, we need to know your extension code. Let’s say 45. Your office phone number is unique, which is kind of like your public IP address. Your extension code, however, is not. The office next door might have another employee with the same extension code as you have. So much like your private IP address, your extension code identifies you only within your office, not every office in the U.S.
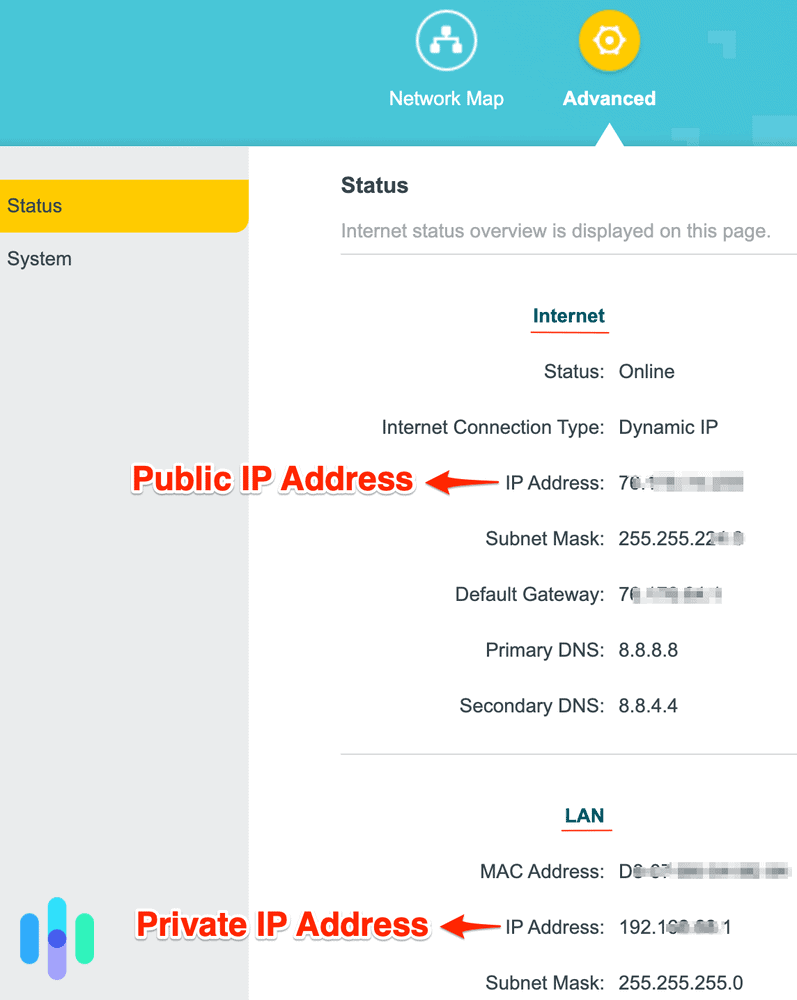
How to Find Your Private (Internal) IP Address
In case you also want to learn how to find your local, private IP address, here’s how to do that on your Mac, Windows, or Chromebook.
To find your Mac’s IP address:
- Open System Settings.
- Select Network.
- Choose your Wi-Fi Network.
- Click Details...
- You’ll see your IP internal address listed.
As you can see, locating your Macs IP address is fairly easy. Now, if you change your IP address with a Mac VPN, you’ll be able to see if you’ve really changed your location on your Mac. Learn more to see how to use a VPN on a Mac.
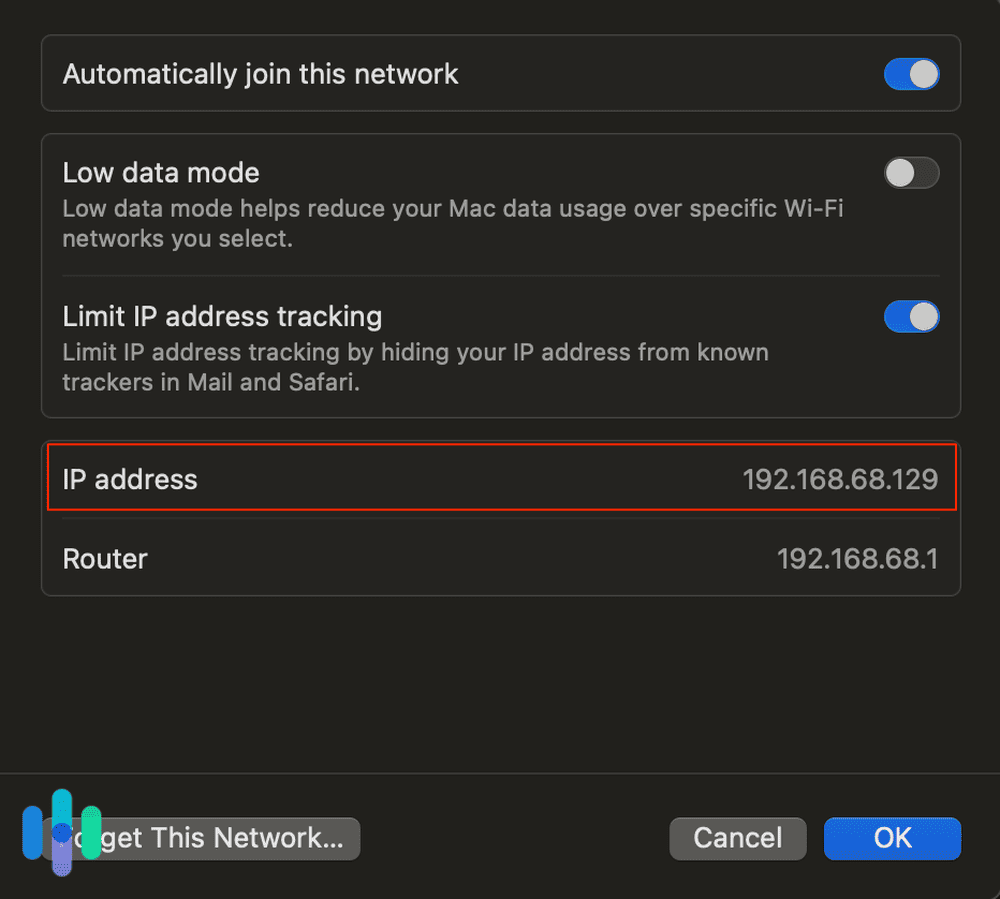
IP Address Lookup
Find your IP address in seconds. This prevents you from having to follow our step-by-step instructions, but if that’s your preference, we’ve got it covered below.
Windows
Using a Windows VPN and want to see if your IP address has changed? Here’s how to find it.
With a Wi-Fi connection on Windows 11:
- Open your Taskbar.
- Click Settings.
- Select Network & internet.
- Click on your Wi-Fi properties.
- Your IP address will be under IPv4 Address.
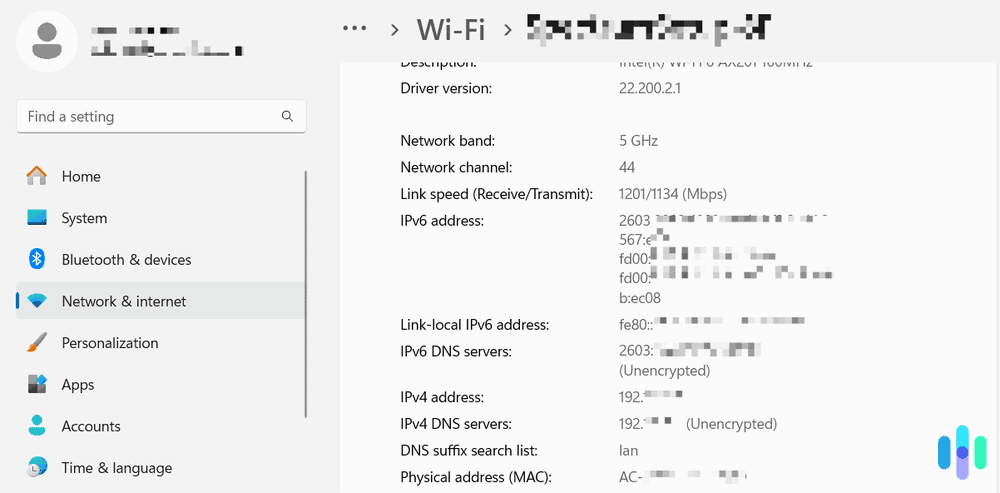
With a Wi-Fi connection on Windows 10:
- Open your Taskbar.
- Click Wi-Fi Network.
- Select your Wi-Fi Network.
- Click Properties.
- Your IP address will be under IPv4 Address.
With an Ethernet connection on Windows 10:
- Open your Taskbar.
- Choose the Ethernet Network icon.
- Select your Ethernet Network Connection under Ethernet.
- Under Properties, your IP address will be next to where it says IPv4 Address.1
On Windows 8 and 8.1 with a Wi-Fi connection:
- Choose the Network Connection icon.
- Click Open Network And Sharing System.
- Double-click on Wireless Network Connection.
- Click Details and your IP address will be visible.
On Windows XP with a Wi-Fi connection:
- Open the Start Menu.
- Right-click on Network.
- Choose Properties. The Network Connections screen will open.
- Click Wireless Network Connection.
- Click Support.
- Click Details to see your IP address.
On Windows Vista with a Wi-Fi connection:
- Open the Start Menu.
- Right-click on Network.
- Choose Properties. The Network And Sharing Center will open.
- Under Wireless Network Connection, choose View Status.
- Click Details.
- Your IP address will show up in a new window.
On Windows 7 with a Wi-Fi connection:
- Click on the network Connection icon.
- Choose Open Network And Sharing Center.
- Double-click on Wireless Network Connection.
- Choose Details.
- Look next to IPv4 Address.2
Read more about how to change your PC location.
Chromebook
Finally, if you’ve used a Chrome VPN, find your IP address in under a minute:
- Sign in to your Chromebook.
- Select Time at the bottom right-hand corner.
- Choose Wi-Fi Network.
- Choose Information. You will see your IP address.3
Recap
That’s all we have on how to find your computer’s IP address, but be sure to read about how to find your iPhone’s IP address. Digital security starts with your devices, and finding your IP address is the first step to online anonymity. Now, all you have to do is change your IP address to hide your real location.
FAQs
Our readers had more questions about finding IP addresses on your computer, and about IP addresses in general. Of course, we’ve covered them below.
-
Where can I find the IP address on my computer?
Finding your IP address depends on what kind of computer you have:
- Mac: In your System Settings app, click Network, then choose the Wi-Fi Network your device is connected to. Click Advanced and TCP/IP, then you’ll find your IP address under IPv4 Address.
- Windows 10: In your Taskbar, under Wi-Fi Network, click on the network you’re on, then click Properties. You’ll see your IP address under IPv4 Address.
- Chromebook: Once you select Time, click Choose Wi-Fi Network, then Information. This will show your IP address.
-
How can I find my IP address on Windows 10?
To find your IP address on a computer with Windows 10, assuming you’re using a Wi-Fi connection:
- Open your Taskbar.
- Select Wi-Fi Network.
- Click on the Wi-Fi Network your Windows 10 is connected to.
- Click Properties and you’ll see your IP address under IPv4 Address.
-
What is an example of an IP address?
An example of an IP address is 0.0.0.0.
-
What are the different types of IP addresses?
The types of IP addresses are:
- IPv4 and IPv6: IPv4 addresses are much more common than IPv6 addresses. While IPv4 addresses are based on 32 binary bits, IPv6 addresses are eight blocks of numbers.
- Dynamic and static: Dynamic IP addresses change, while static IP addresses remain the same.
- Public and private: Public IP addresses are assigned by your internet service provider, allowing you to communicate outside of a network. Private IP addresses are visible only within a network, assigned by the router you’re connected to.