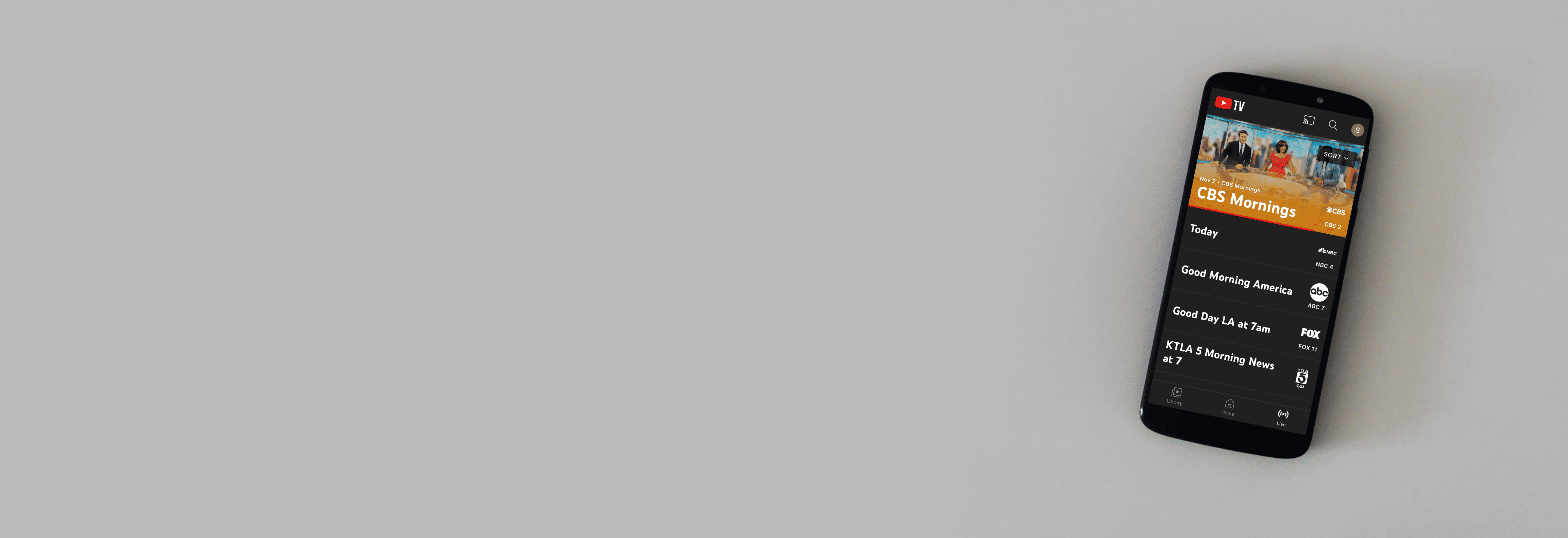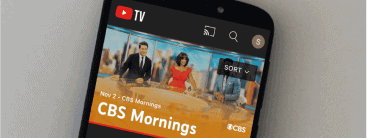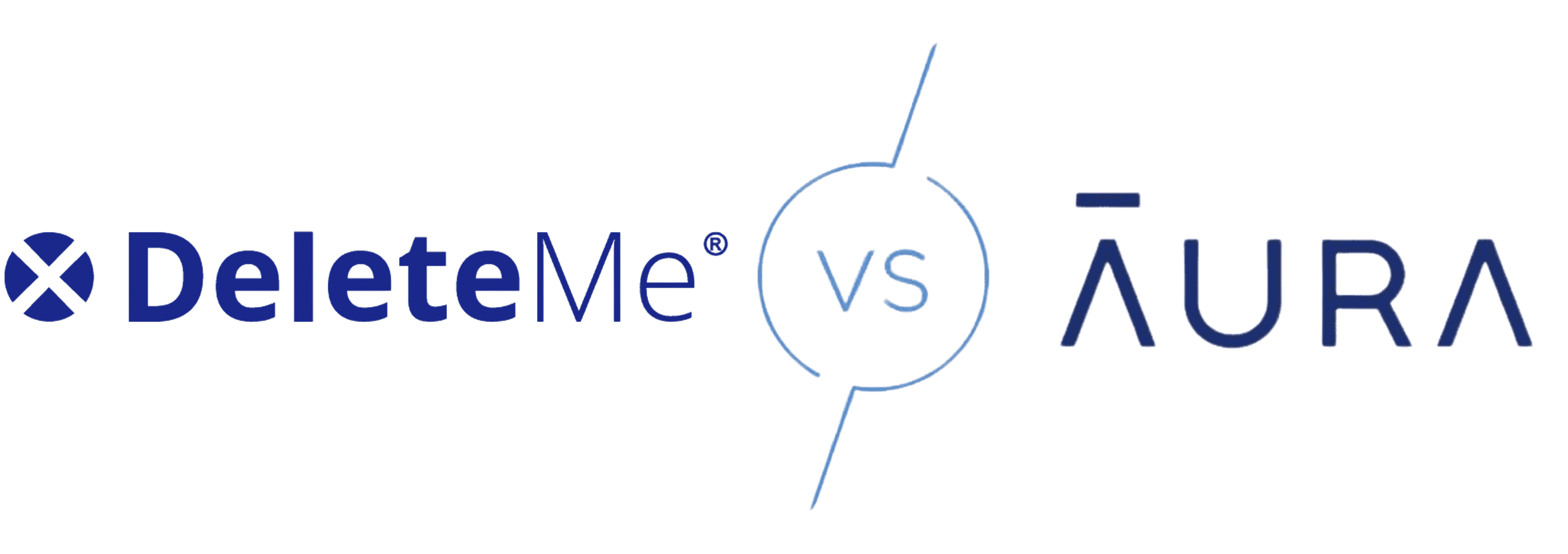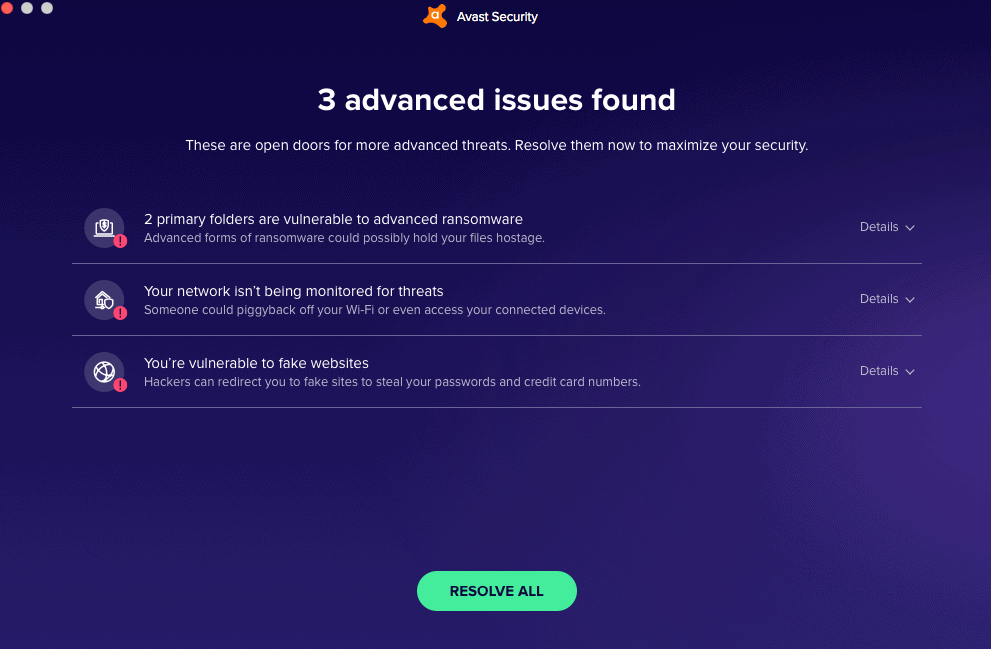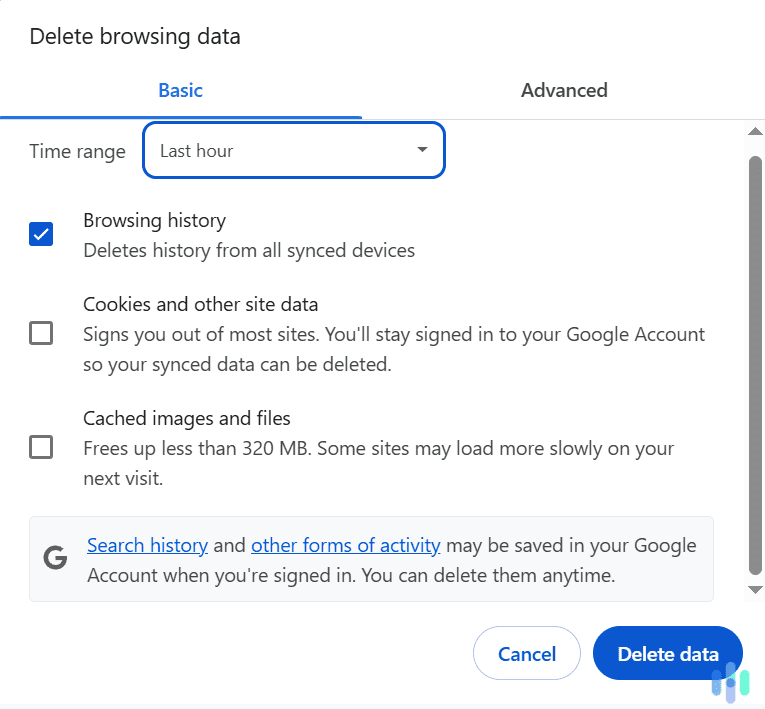If you subscribe to YouTube TV, chances are you have already selected a Home Area for your subscription. This area determines the local networks you can watch, which includes news, weather, and sports.
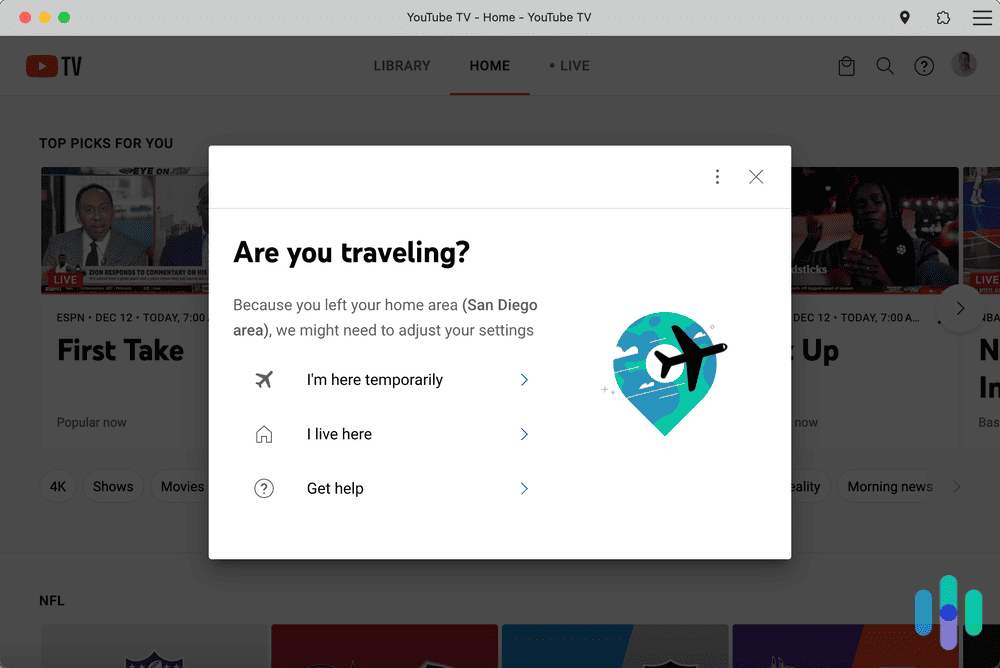
The problem? When you travel outside your Home Area, YouTube TV detects your new location and hides the channels not available in that location – even if they’re available in your Home Area. Fortunately, we’ve been in this exact situation so we have a couple of workarounds for you. We’ve changed our YouTube TV location with a VPN and by changing our Home Area. Let’s jump in so we can show you the exact steps we use to change our location on YouTube TV.
How to Change Location on YouTube TV With VPNs
It’s not always foolproof, but our preferred method for accessing YouTube TV outside our Home Area is by using a VPN. A VPN, or virtual private network, provides a way to change your device’s location by hiding your real IP address and giving you a new one. IP addresses are tied to an approximate geographical location, so if you connect to a server within your state or region, YouTube TV will think you never left home. See below for some of our favorite VPNs, which are also some of the best for changing YouTube TV location.



Other Simple Ways To Change Location on YouTube TV
VPNs are great; besides YouTube TV, we use them to change our Netflix region to access more movie libraries, access Hulu outside the U.S., and use dozens of online services that are not actually available in our area. That said, the best VPNs we’ve tested all cost money.
Before getting yourself a VPN subscription, you may be able to change location on YouTube TV by changing your profile’s Home Area. This simple method is free, but there’s a limit to how often you can change your Home Area.
Read on below for how we change our Home Area, but if you’ve already reached the limit, scroll further down to the VPN section to find out how to change location using a VPN instead.
How To Change Your Home Area
Your Home Area is tied to your zip code, thus, YouTube TV uses it to determine which programs and networks to show you. You can watch, stream, and record any network available in your Home Area.
We recommend changing your Home Area if (and only if) you have plans to live in a different zip code for an extended period – let’s say six months – because you can change it only twice per year. After we hit our twice per year limit, YouTube made us wait until next year to change it again.
FYI: We come across a lot of Reddit posts with complaints that YouTube TV blocks Sunday NFL Ticket games, even games that aren’t in their area. For instance, Practical_Mulberry59, wrote, “I am in Kansas and wanted the Titans game only to have it tell me it’s blacked out due to being local. No, it wasn’t. That was the Cincinnati game.” VPNs offer an easy solution to this problem: all you really need to do is log on to a server in another city.
How to Change Your Home Area on a Computer or Android
When we were testing ways to change our Home Area, we realized the iOS app was a bit different than the Android app or on a web browser using a computer. Here’s how to change your Home Area when on an Android device or a computer:
- Open YouTube TV.
- Click on your profile picture.
- Click “Location.”
- Next to “Home Area,” click “Update.”
- Update Your Home Area.
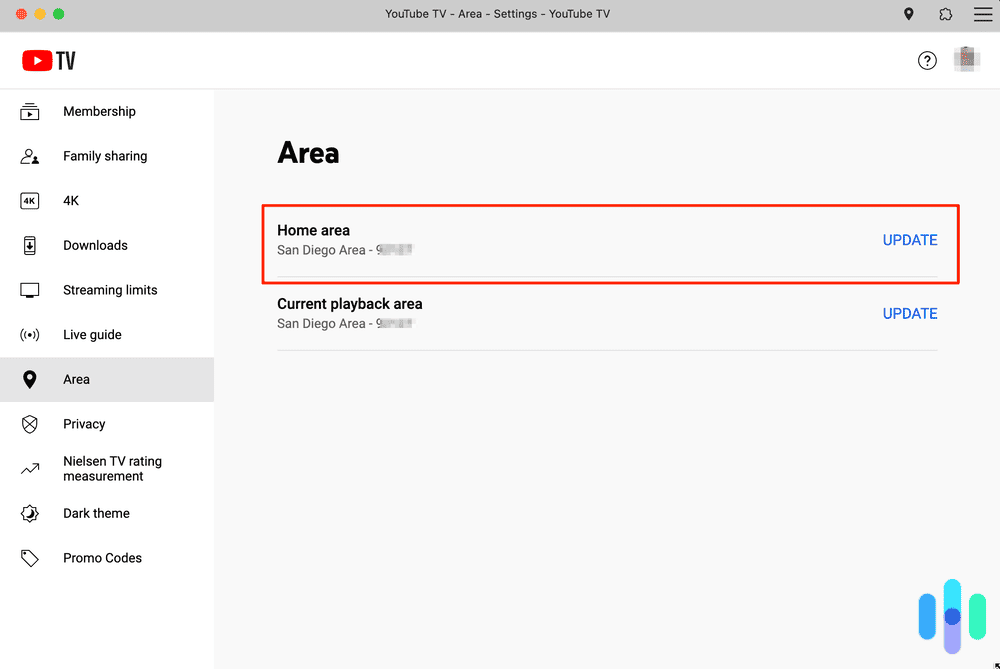
How to Change Your Home Area on an iOS device (i.e., an iPhone or iPad)
For iOS devices, the process we had to use was a bit different, but still just as easy. Here’s how we change our YouTube TV Home Area on our iPhone and iPad:
- Sign in to YouTube TV on a mobile web browser or a computer.
- Click on your profile picture.
- Click on your Location
- Click “Update” in the “Home Area” section.
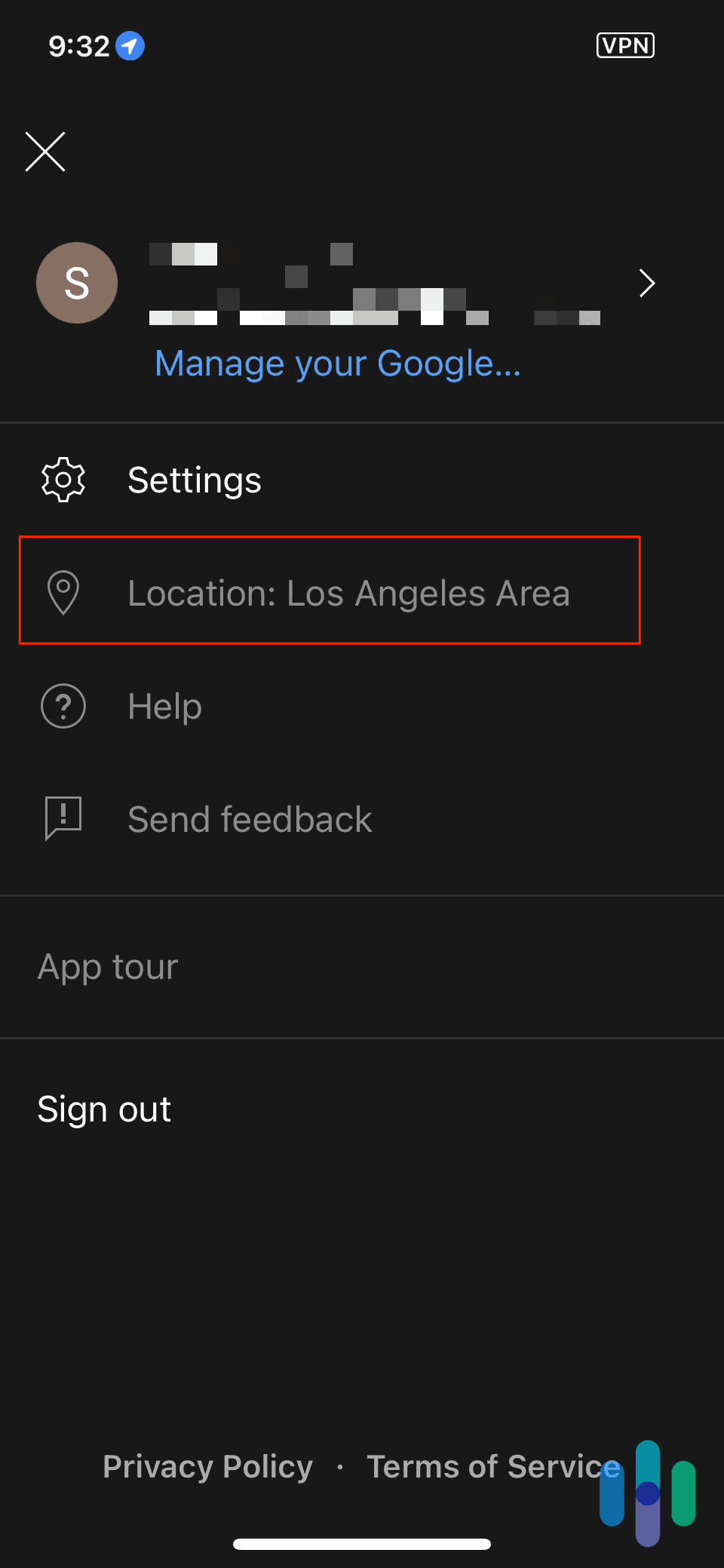
How To Update Your Current Playback Area
As opposed to your Home Area, your Current Playback Area is your current location, as determined by your device’s location beacons (GPS, IP address, etc.). You can update your Current Playback Area as many times as you want, but bear in mind that you’d have to be in the location you’re saying you’re in when you do that. Also note that while you’ll be able to access channels in your current area, the record functionality is reserved for your Home Area only, plus you’ll lose access to your Home Area programming until you get back home.
How To Update Your Current Playback Area on a TV
You can change your current playback area on a smart TV, but keep your phone handy as you’ll need it to verify your location.
- Open the YouTube TV app on your TV.
- Click on your profile picture.
- Click “Settings.”
- Click “Area.”
- In the “Current Playback Area”, click “Update”.
- On your phone, go to tv.youtube.com/verify.
- Click “Update Location” to allow the YouTube TV to use your device’s location, which will update your current playback area.
FYI: Even with a VPN connected to your phone, you still won’t be able to change your YouTube TV’s Current Playback Area to your VPN server’s location. That’s because YouTube uses your phone’s GPS data instead of its IP address to verify your location and VPNs do not change the GPS data of your phone.
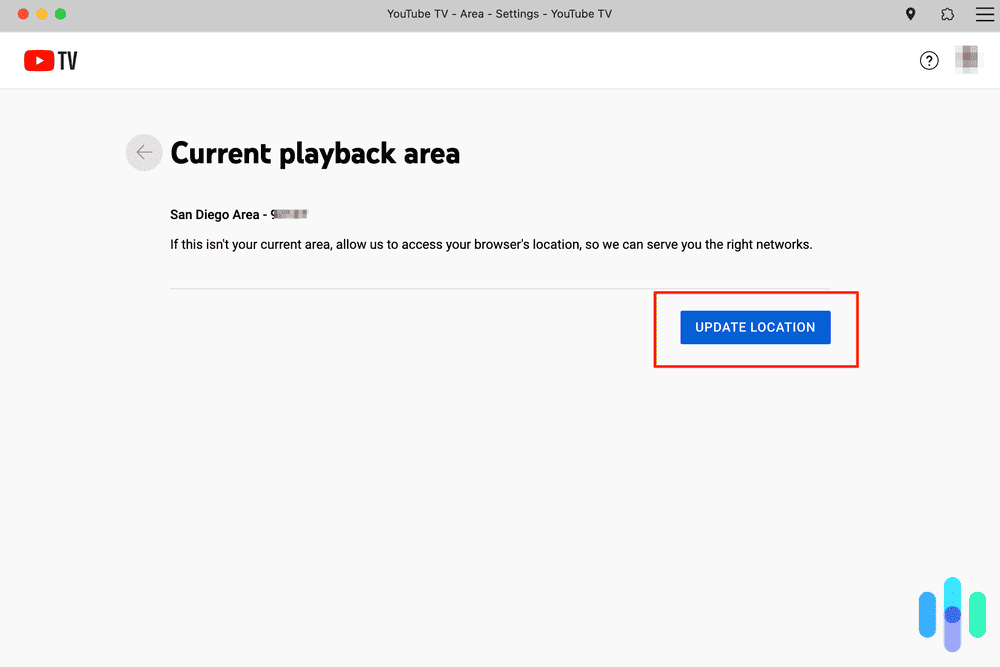
How To Update Your Current Playback Area on a Mobile Device or Web Browser
You can also update your current YouTube TV location using a computer or mobile device. You can use either the YouTube TV app or a browser.
- Open YouTube TV.
- Click on your profile picture.
- Click “Settings.”
- Click “Area.”
- Next to “Current Playback Area,” click “Update.”
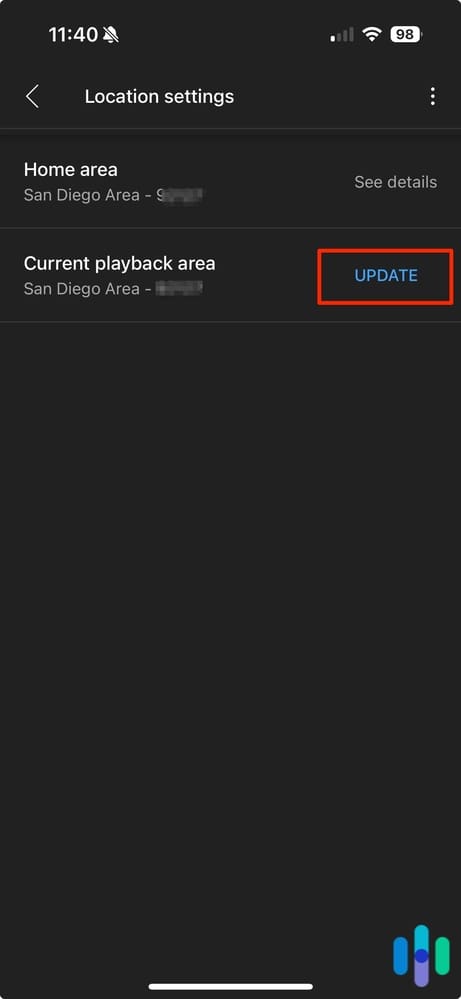
VPNs
Unlike changing your Home Area or Current Playback Area, which both require you to be in the new location physically, using a VPN could let you change your YouTube TV location without actually being there. We say “could” because it’s not always guaranteed to work; YouTube is constantly updating its algorithm to block out exactly that use of VPNs. Take a look at our top YouTube TV VPNs for a list of VPNs that are most likely to work.
VPNs can change a device’s location by changing its IP address, or more accurately, hiding the real IP address behind a new one provided by the VPN server. As we saw earlier, however, YouTube TV bases its location detection on more than just the IP address location. It also uses GPS coordinates a.k.a. your device’s location service. Unfortunately, not many VPNs can change your GPS location.
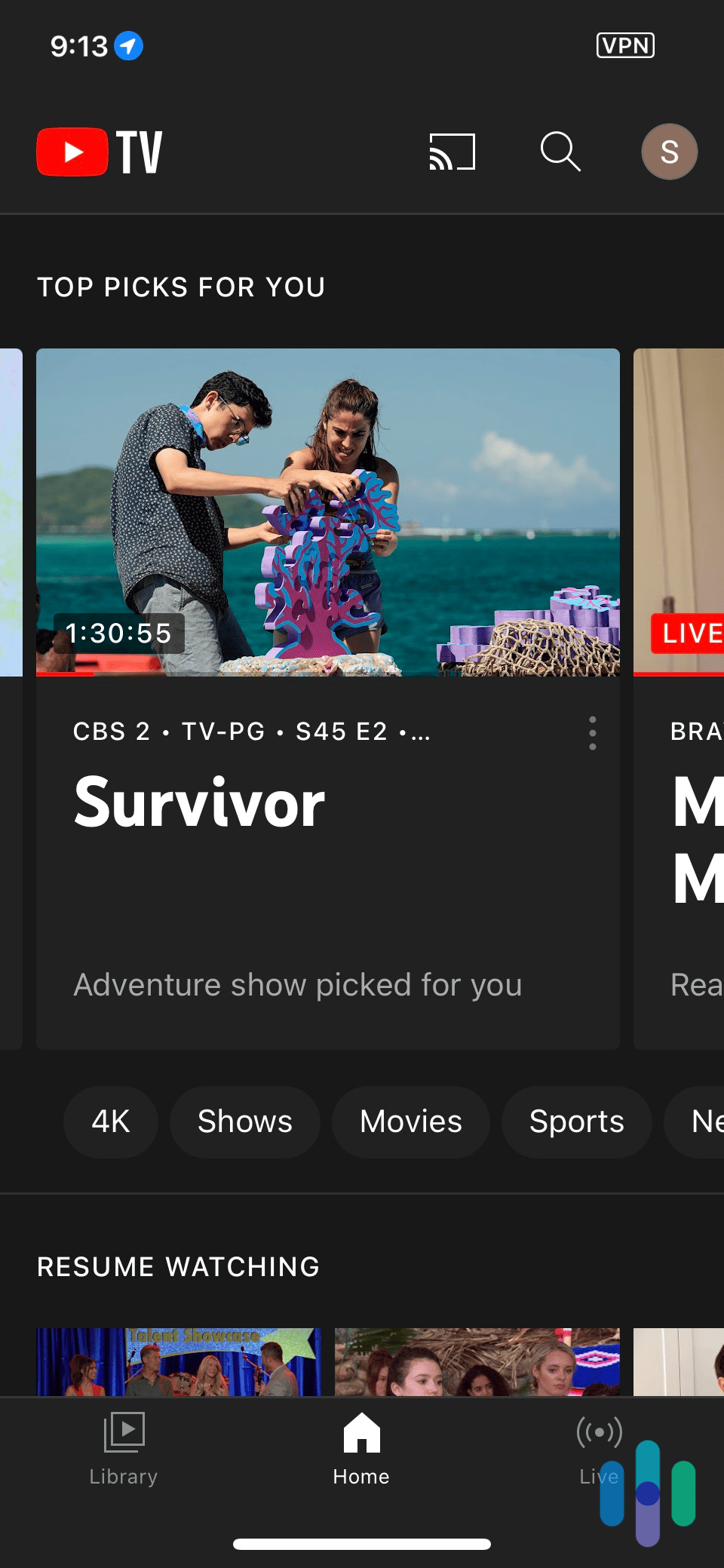
If you need an Android VPN, we recommend Surfshark, which you can learn more about in our Surfshark review. Surfshark has a feature that will change your phone’s GPS location data, not just your IP address. That means it’s your best bet for setting up an Android VPN to change your YouTube TV location. Think of it like a one-two punch: Change your IP address, then your GPS location.
Note: Surfshark’s GPS-changing feature only works on Android devices.
For Mac users, there are tons of great Mac VPNs that make it easy to set up a VPN on Macs. Mac doesn’t like users to change locations, so VPNs are definitely the best workaround for changing Mac locations.
How to Set Up and Use A VPN
While VPNs sound complicated to use, they’re actually pretty simple. All you need is a subscription to a VPN service and the VPN app.
- Buy a VPN subscription. We suggest going for a VPN free trial to test out whether the specific VPN service works with YouTube TV.
- Log-in to your web dashboard.
- Go to the Downloads page and download the VPN app for your device.
- Install, and then sign-in.
- Choose a location. Some VPNs provide servers in specific states.
- Connect and start watching.
Once again, most VPNs won’t change your GPS location. That means you can’t use them to change your Home Area or Current Playback Area, as doing either requires that you provide YouTube TV access to your GPS coordinates.
So when should you use a VPN? One thing we’ve tried is to access our Home Area while traveling to keep access to our favorite local channels and the ability to record.
Browser Extensions
VPNs also have browser extensions, which is certainly an option if you watch YouTube TV mainly on your computer’s browser. For example, there are really good VPNs for Chrome, the $4.99 per month Mozilla VPN for Firefox, and the free Opera VPN. Here’s how to use the last one:
- Open Opera.
- Go to Settings by clicking Alt and P.
- Click “Features.”
- Click “VPN.”
- Toggle on “Enable VPN.”
- Switch to the server of your choice.2
Aside from VPNs, there are other browser extensions that can help you change your YouTube TV location. For example, there’s the Manual Geolocation extension for Chrome, which lets you override the HTML geolocation in Chrome. Essentially, you’ll set which location your browser broadcasts to YouTube TV. There’s a similar extension called Location Guard for Firefox.
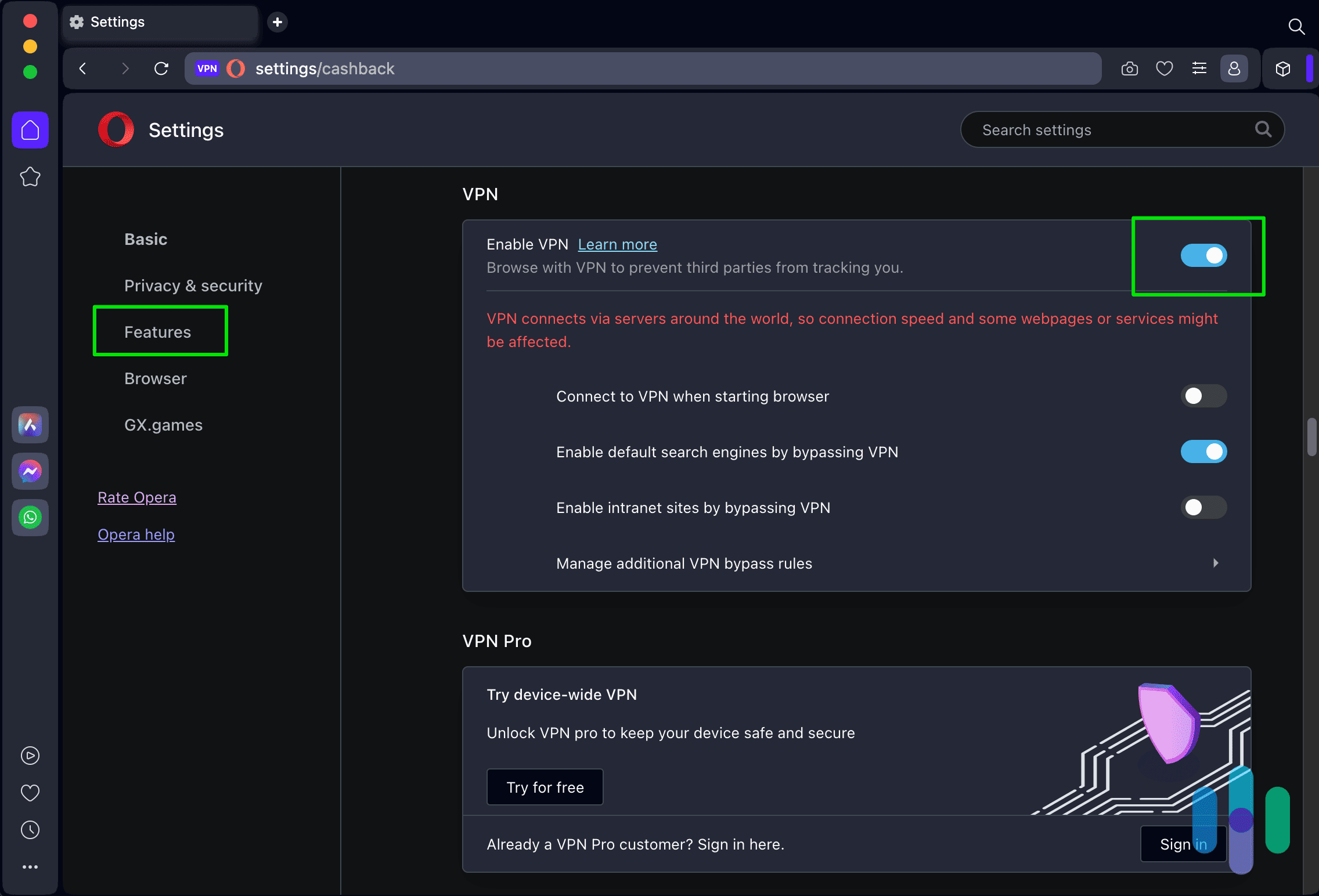
Home Area 101
Now, let’s get into detail about Home Areas. When we first signed up for YouTube TV, Google asked us for our ZIP code, which determined our Home Area. Then, we confirmed this location through our iPhone’s device location permissions.
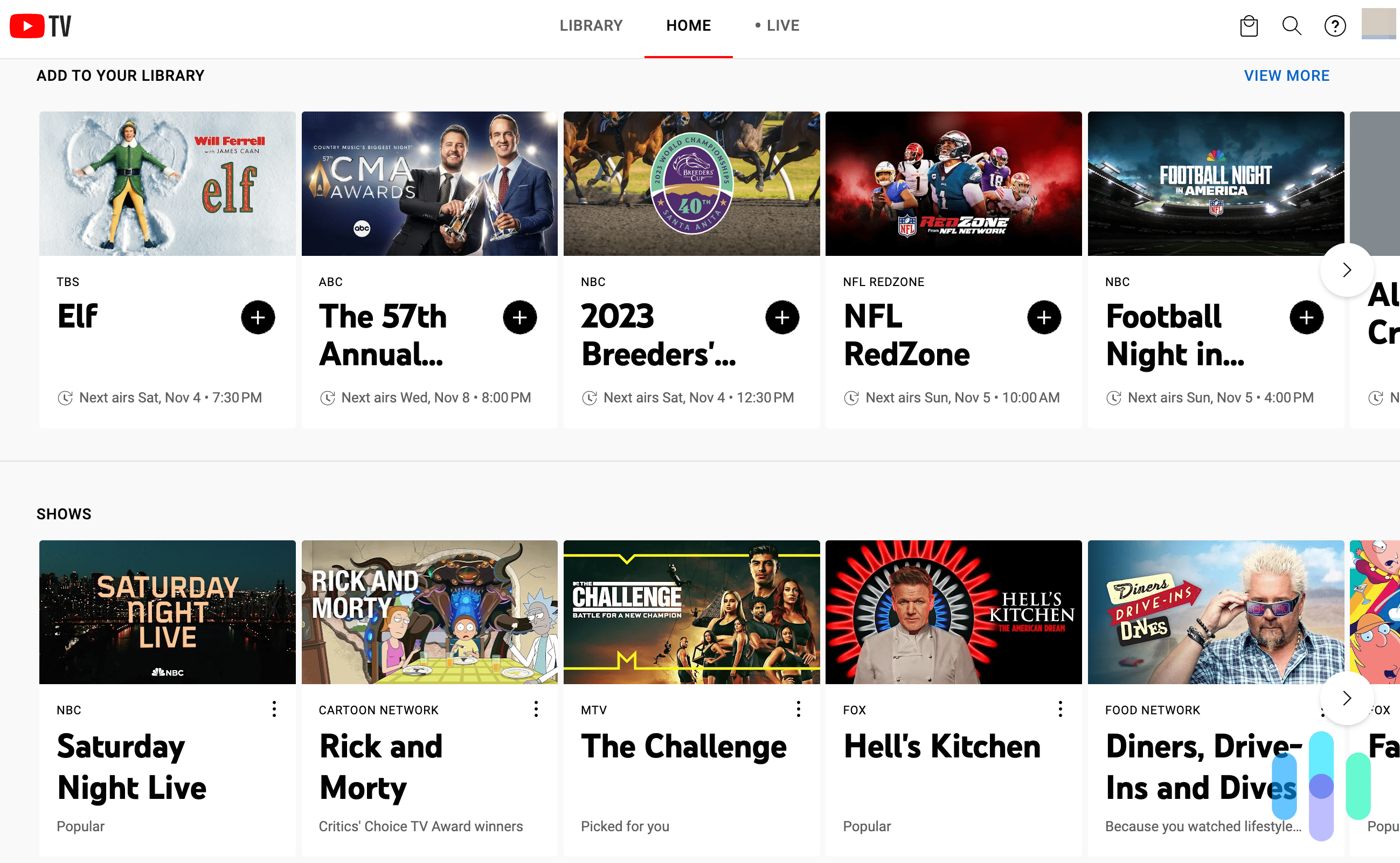
This location determined the local affiliate networks we could see, but when we traveled, we couldn’t watch these networks. Instead, we saw the local networks of the place we were in physically, and we couldn’t record anything. That’s when we started changing our YouTube TV locations.
Restrictions on Changing Home Areas
Unfortunately, you can’t change your Home Area as many times as you want. You can only change it twice a year, and you must physically be in your Home Area to change it. If you travel frequently and don’t use YouTube TV at least once in three months in your Home Area, you may stop getting your local networks.3 So, in the case of your Home Area, it’s true that if you don’t use it, you lose it.
IP Addresses vs. GPS Locations
In all of our talk about changing locations, whether it’s changing locations on a PC or changing locations on an iPhone, we say a lot about IP addresses and GPS. We know both can show our approximate location, so what’s the difference?
GPS (Global Positioning System) locations are more precise. They use satellites that orbit the earth to pinpoint your location making it harder to spoof your GPS location.
IP addresses are network identifiers. Their main goal is to identify devices, not your location, so it can only give an approximate location down to the city level. Apps and services can get your IP address without any special permissions making them easier to use, but less precise than GPS data.
Basically, using your IP address for location data makes the service easier to access while GPS locations are harder to fool. YouTube TV uses both which means you’ll need software that can hide both your IP address and your GPS location to change your YouTube TV location.
Recap
That’s all we have for changing your location on YouTube TV, but if you’d like to watch other streamers, learn how to change your Hulu location or how to change your Netflix region. While you’re at it, check out the best VPNs for Hulu and the best VPNs for Netflix. After all, when you’re looking for something to watch, you tend to bop around different apps, so we’ve got you covered for all of the major players.
Frequently Asked Questions
Since changing YouTube TV locations isn’t always the easiest thing to do, we’ve answered your most frequently asked questions here.
-
Can you change the time zone on YouTube TV?
You can change the time zone on YouTube TV by changing your Home Area. To change your Home Area:
- In YouTube TV, select your profile picture.
- Select “Settings.”
- Select “Area.”
- Select “Home Area.”
- Update your Home Area to the time zone of your preference.
-
Can I watch YouTube TV outside of my Home Area?
You can watch YouTube TV out of your Home Area. If you’re in a different physical location, then YouTube TV will show you your local affiliate networks.
-
Can you watch YouTube TV in multiple locations?
Yes, you can watch YouTube TV in multiple locations. However, you’ll have to check in at your Home Area at least every three months in order to see your local networks.
-
How do I change my VPN location on YouTube TV?
To change your VPN location on YouTube TV:
- On the device you’re using to watch YouTube TV, open your VPN app.
- Change your VPN server location.