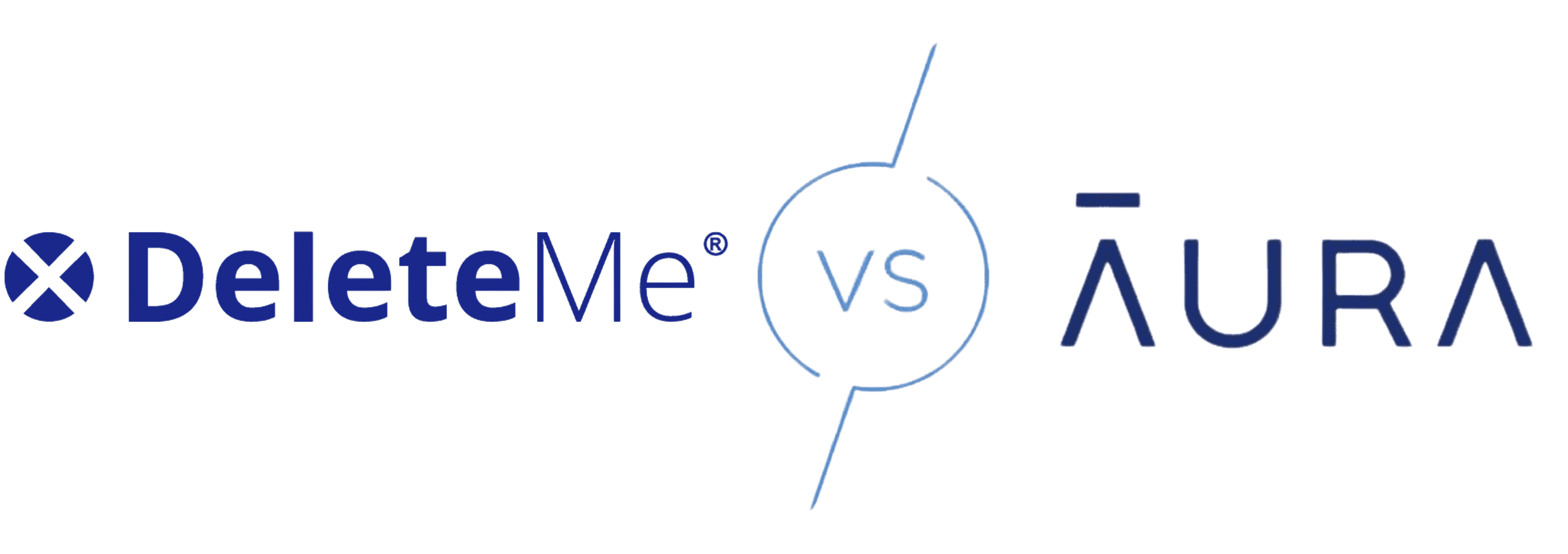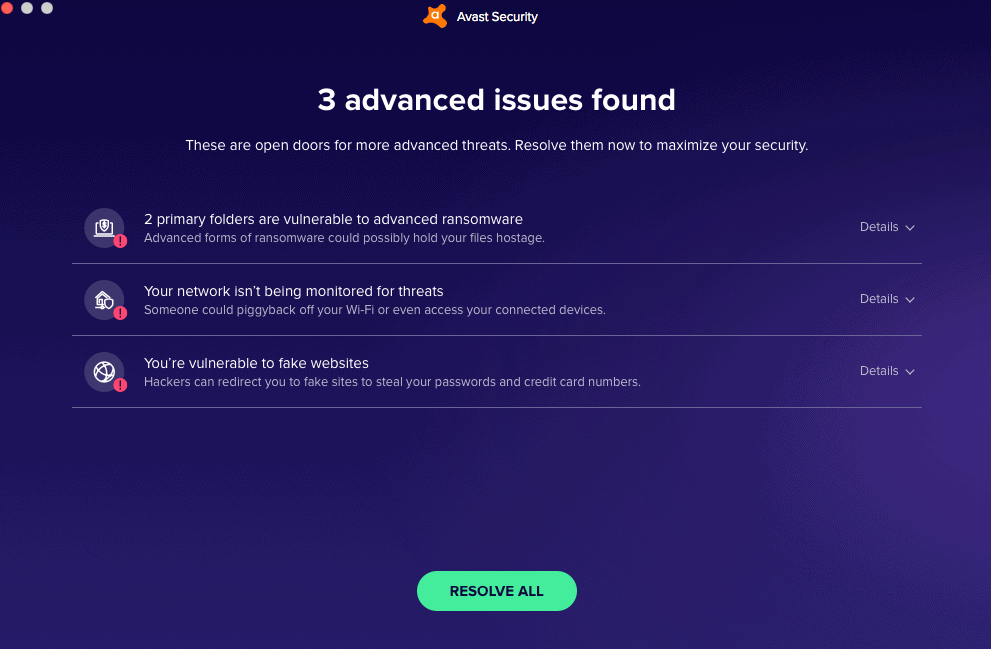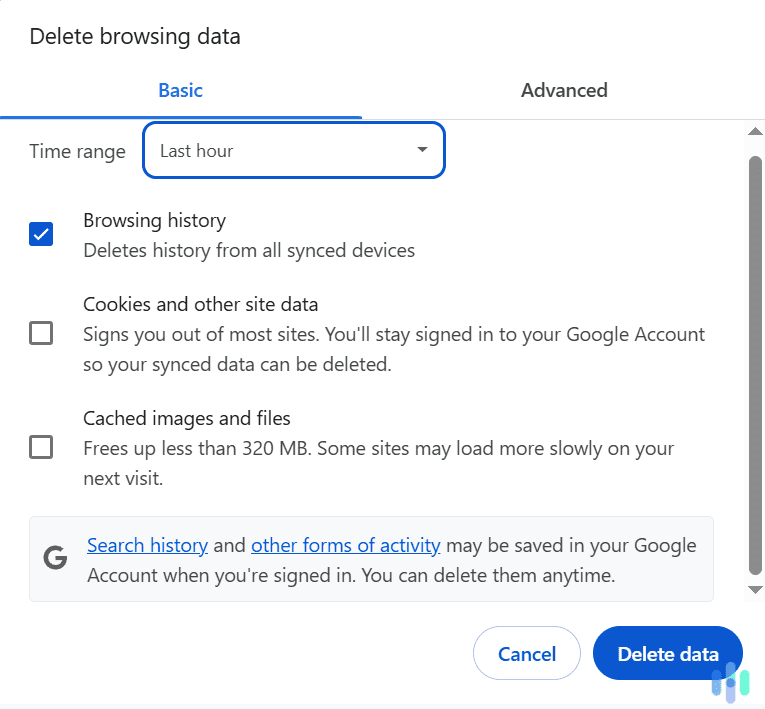These days, many customers are frustrated with the number of streaming devices and services they own. From Chromecasts and Fire TV Sticks to monthly payments for Netflix, Hulu, and Prime Video, watching television isn’t as easy as it used to be, especially if you want privacy. That’s where Kodi comes in, an open-sourced entertainment media player that combines many streaming services into one interface. Although it’s slightly complicated, it’s possible to use VPNs on Kodi so you can stream privately. Let’s get started!
>> Read Next: Best VPNs for Streaming of 2024
Our Top Picks of VPNs for Kodi
If you’re using Kodi, it’s safe to assume you value no-frills entertainment all in one place. That’s why we’ve selected these VPNs as our favorite Kodi counterparts. They’re all really easy to use, they’re fast enough that they won’t slow down your streaming experience, and you won’t pay an arm and a leg for them.



How to Install a VPN on Kodi
The easiest way to use a VPN on Kodi is to install a VPN on the device you’re controlling Kodi from in the form of an app. However, there is more than one way to use a VPN with Kodi. So, we’ll take you through all the possible avenues.
VPN App
Once you find a VPN that’s compatible with Kodi, here is what you need to do to set your VPN up:
Installing a VPN on Kodi
- Sign up either in the actual app or on the company’s website.
- Connect to the VPN on the device you’re controlling Kodi with.
The traffic will be encrypted automatically!
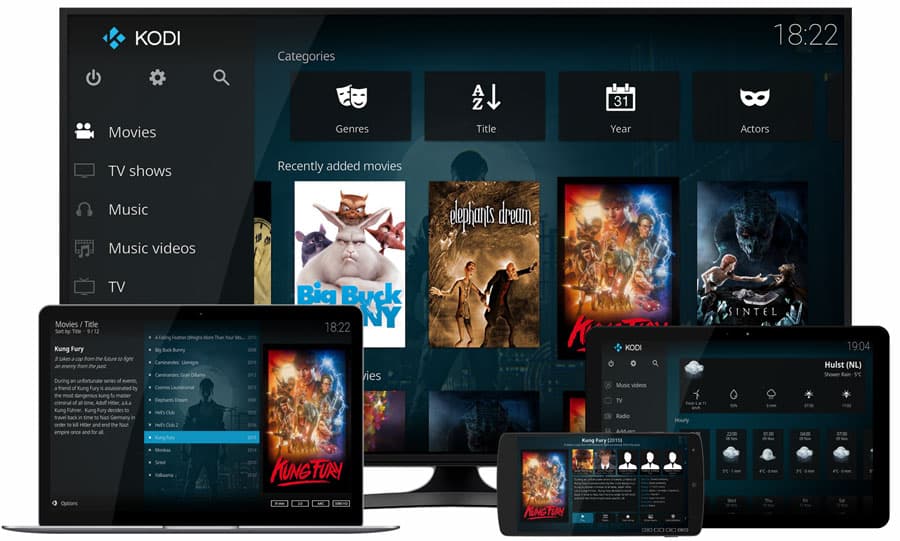
Kodi Add-On
- Install your VPN add-on to Kodi.
- Open it.
- Click on Configuring Your VPN.
- Login.
- Click Activate to start.
Another way to approach installing a VPN on Kodi is to use an internal Kodi VPN add-on. Just keep in mind that not all VPN providers have add-ons setup for Kodi specifically, so this is going to limit your choices. Regardless, here are the steps to follow:
By Router, Phone, Tablet or Computer
Of course, the exact setup process will depend on the device you’re using to control Kodi. But, here’s a general overview of how to get started:
- Router: If you have a router with DD-WRT firmware, you’ll be able to encrypt Kodi as long as it’s on the router’s network. But setting up a VPN on a router isn’t a one-size-fits-all process; it will depend on your router’s make and model.
Note: Only routers with DD-WRT firmware work with VPNs.
- Windows:
- In the Microsoft store, download the Windows Kodi app.
- Choose your VPN.
- Sign in.
- Press Connect.
- Open Kodi.
Make sure you choose a good VPN for Windows, of course!
- Mac:
- In the Apple store, download your VPN.
- Click Login and Connect.
- Open Kodi on the Mac with the VPN.
Learn more about how to set up a VPN on Macs.
- Raspberry Pi:
- On either your OpenELEC Krypton or your Isengard, open Kodi’s Settings.
- Click File Manager.
- Click Add Source.
- Select None.
- Enter the URL of the Kodi VPN add-on.
- Click Done.
- Click Name Add-On.
- Click Done.
- Click OK.
- Back on the Kodi home screen click Add-Ons.
- Click Add-On Browser.
- Install it from your zip file.
- Once that add-on is installed, click Program Add-Ons.
- Click VPN.
- Click Add-On Settings.
- Sign in.
- Connect to your VPN.
- iOS: Getting a VPN for your iPhone is easy. To set up an iPhone VPN:
- Download a VPN from the Apple store.
- Log in.
- Connect to a server.
- Open Kodi.
- Android: To set up your Android VPN:
- Download a VPN for Android from the Google Play store.
- Log in.
- Connect to a server.
- Open Kodi.
By Streaming Device or Gaming Console
Think of Kodi as a gateway to other streaming devices and services, along with gaming platforms. Setting up a VPN for Kodi is a bit more complicated on these types of devices, but you can accomplish it in less than 10 minutes.
- Roku: Currently, Roku does not support Kodi, so the only way to use a VPN is to screen mirror from an Android. Here is how you do it:
- Using the Roku remote, click Home.
- Click on Settings.
- Click on System Update.
- Make sure you have the most updated software.
- Hit Settings.
- Click on Screen Mirroring.
- Click on Enable Screen Mirroring.
- Hit the OK button.
As long as your Android has a VPN connection, you will be protected when you open Kodi.
Tip: Since Roku doesn’t support Kodi, you’ll need to use Screen Mirroring from your Android phone to use a VPN on Roku.
- Fire TV Stick/ Fire TV: Set up Kodi on your Fire TV Stick or Fire TV by configuring the VPN on your router; just make sure you get a VPN that works with the Fire TV Stick.
- Xbox One: If you want to use Kodi on your Xbox, you’ll need an Xbox One or later, a working internet connection, and an Xbox Live account. Like the Roku and the Fire TV Stick, Xbox doesn’t support VPNs, so you’ll either need to go through a router, a Mac, or a PC. Here are the steps to follow:
- Select one of the best VPNs for Xbox.
- Set up your Xbox VPN.
- On the Xbox home screen, press Y on the controller to search.
- Type in Kodi.
- Select the Kodi app.
- Click Get.
- Launch it when you’re ready.1
- Android TV:
- Install VPN on your Android TV.
- Connect to a server.
- Under Settings, click Security Menu.
- Click on the Unknown Sources option.
- Click on Enable.
- Download Kodi from the Google Play store.
- Install it.
- Sign in.
- Apple TV: Using Kodi on Apple TV isn’t the most straightforward process in the world, as it involves signing up for an Apple developer account and then downloading the following software/files:
- Xcode app (available on Apple store)2
- iOS App Signer app3
- Kodi.deb.file4.
Once you have all of the above set up, here is what you do:
- Plug in your Apple TV to your Mac using a USB cable.
- Run the Xcode app.
- Select Create a New Xcode Project.
- Select Application.
- Click Single View Application.
- Click Next.
- Click Create a New Project.
- Fill out the app name as Kodi and the Bundle Identifier field as “com.arcarde.kodiappletv”.
- Fill out the rest of the fields.
- Click Next to save your project.
- Back on Xcode’s main window, there should be an error that says Matching Provisioning Profile Cannot Be Found.
- Click Fix Issue.
- Sign in with your Apple developer account.
- Click Choose and select your development team. Xcode will create a provisioning profile.
- Click the drop-down menu at the top left corner of the Xcode app.
- Select Choose Apple TV And Other Options.
- Open the iOS App Signer.
- Click your Signing Certificate and Provisioning Profile.
- As your input file, Select Kodi.deb.
- Enter the same app display name you gave to your project on Xcode.
- Click Start
- Install the .IPA file on your Apple TV.
- Back in Xcode, click the Windows Menu.
- Click on Devices.
- Click on Apple TV.
- Select your .IPA file.
- Install it on your Apple TV.
Now, you’ll be able to use Kodi with Apple TV. Finally! Just make sure you have the right VPN for your Apple TV set up in the first place.
- Chromecast: We use Chromecast for streaming at home; unfortunately, it doesn’t support Kodi directly, so you’ll have to set up Kodi on your device and then cast it to Chromecast as you would normally:
- Android: Although it’s super easy to cast from Android phones, this method will drain your battery life, so don’t plan on doing anything else but streaming:
- Download the Google Cast app from the Google Play store.
- Open the app.
- Click the Cast icon.
- Select your Chromecast.
- Launch Kodi on your Android.
- PCs/Macs:
- In the Chrome browser, add the Chromecast extension.
- Install Kodi.
- Launch Kodi along with the Chrome browser.
- Within Chrome’s Settings (signified by three vertical dots), click Cast To.
- Click on Cast Desktop.
- Back in Kodi, select the video you want to stream and it will go to your Chromecast.
- Android: Although it’s super easy to cast from Android phones, this method will drain your battery life, so don’t plan on doing anything else but streaming:
- Chromebook:
- Connect to your Chrome VPN app.
- Download the Kodi app from the Google Play store.
- Install and launch Kodi5.
- PlayStation: You can download Kodi onto your PS46, but beyond that, instructions will differ based on whether you’re using a VPN on your router, Windows or Mac.
- Router:
- Connect your VPN to your router.
- On your PS4, go to XMB Menu.
- Go to Settings.
- Go to Network Settings.
- Click Set Up Internet Connection.
- Click on Use Wi-Fi.
- Set your connection method as Easy.
- Join your Wi-Fi network.
- Enter your password.
- Click Do Not Use A Proxy Server.
- Accept all settings.
- Windows:
- Connect to a Windows VPN.
- Connect your PS4 to your Windows PC using a crossover cable.
- Slide over to your Windows Menu.
- Click Control Panel.
- Click Network and Sharing Center.
- Click Change Adapter Settings.
- Click VPN Properties.
- Click Sharing.
- Select Allow Other Network Users to Connect.
- On your Home Networking Connection, click on the Wi-Fi network that your PC is already on.
- Select OK.
- Open the VPN.
- Connect to a server.
- Back in the PS4, go to the XMB menu.
- Hit Settings.
- Click on Network Settings.
- Click on Set Up Internet Connection.
- Click Use a LAN Cable.
- Under Select Connection Method, choose Easy.
- Click Do Not Use Proxy Server.
- Accept and test your connection.
- Mac: Once you have your Mac VPN going, follow these steps:
- Connect the Mac to your PS4 using a crossover cable.
- On your Mac, go into System Settings.
- Click on Sharing.
- Click on Internet Sharing.
- Share Your Connection From.
- Select either Ethernet, AirPort or Wireless from the drop-down menu.
- Under To Computers Using, choose the same connection you’re on.
- Check the box next to Internet Sharing; its status should turn green.
- Back in the VPN app, connect to a server.
- In your PS4’s XMB menu, click Settings.
- Click on Network Settings.
- Click on Set Up Internet Connection.
- Choose Use a LAN Cable.
- Choose Easy for Your Connection Method.
- Your Ethernet connection will be scanned.
- Click Do Not Use a Proxy Server.
- Accept all settings.
- Test your connection7.
- Router:
Why Use a VPN for Kodi?
Now that you’ve gotten a very detailed rundown of how to use a VPN on Kodi, let’s go over why you would want to in the first place.
Can You Use Kodi Without a VPN?
Yes, you can use Kodi without a VPN, but that has several implications, including:
- Internet service provider surveillance. Your internet service provider (ISP) will be able to see exactly what you streamed on Kodi, for how long, and the exact timestamps of your watching sessions.
- Foreign streaming libraries blocked. Netflix looks different in every country, but if you don’t use a VPN to change your IP address, you’ll be limited to the library of the country you’re physically in.
- Insecurity of public Wi-Fi networks. Especially if you’re using Kodi on a public Wi-Fi network, your connection is not safe, as your device’s private IP address will be exposed.
Reasons to Use a VPN on Kodi
People have different reasons for using VPNs, including but not limited to:
- Stream international content. Hiding your real IP address means that you can change your region on Netflix and other streaming services, opening up new libraries of shows and movies.
- Privacy from ISP. VPNs hide the websites and web apps you use, along with your device’s real IP address, so your ISP will have no idea you’re using Kodi.
- Protection against hackers. For security, VPNs make you less vulnerable to hacking. It’s no wonder the number of people who used VPNs in 2025 was so high.
- Better streaming experience. Using a VPN to stream can help you attain a more reliable and stable connection. That’s mainly done by bypassing ISP throttling. It also helps with your connection because there is less buffering time by accessing servers that are less congested.
- Malware protection. Since Kodi is a free open-source media player, anyone can develop their own add-on. Hackers and cybercriminals take advantage of this and create add-ons that can attack your devices and access anything on your network. VPNs provide an extra layer of security that protects your device.
- Accessing restricted networks. Sometimes you’re on a work or school network that restricts certain content and services like Kodi. Using a VPN can unblock these restrictions.
What is Kodi?
Chances are, if you made it this far, then you probably know what Kodi is by now, but we’ll say it anyway. Kodi is a media player that combines a bunch of different streaming services into one user-friendly interface for:
- Android
- iOS
- Windows
- Mac
- Chromecast, etc.
Open-source, Kodi has 30 million users around the world8.
What is a VPN?
A VPN is a virtual private network that encrypts a user’s web activity and devices’ IP addresses into a tunnel, blocking them from view of the ISP.
What is a Kodi VPN?
A Kodi VPN is either a VPN app used on the device that controls Kodi or an internal Kodi add-on. It hides everything the user does on Kodi, from the programs they chose to stream to the amount of time they spent streaming.
Is Kodi Legal?
As a platform, Kodi is legal. However, using Kodi to watch copyrighted content that you haven’t paid for is still illegal, even if Kodi is light on regulation9. A report before the FTC explains that while the Kodi system itself is a legitimate media player, the system is open source – meaning that just about anybody can use the device’s original blueprint to create software that configures Kodi boxes to access illegal streams of films and shows that are available online – and unfortunately, they do.”10 In other words, Kodi is like a street, and the content is like the drivers. While the street itself isn’t illegal, you can certainly commit illegal activities while driving.
How to Add Channels on Kodi
Channels is a Kodi add-on from the Butter Fingers Repository. It includes a variety of genres, from horror to anime to documentary and everything in between. To add channels:
- Go to the Butter Fingers Repository.11
- In Kodi’s System Settings, click File Manager.
- Click Add Source.
- Click on None.
- Insert your URL and name it “butter”.
- Click OK.
- Click on Main Menu.
- Click on Add-Ons.
- Click the Add-On Package Installer icon in the top left-hand corner.
- Click Install From Zip File.
- Select Butter.
- Click on the Repository.butter-1.5.3.zip file.
- Select Install From Repository.
- Select Butter Fingers Repo.
- Click Video Add-Ons.
- Click Channels.
- Hit Install.
- Click on OK.
Hey, we never said using Kodi was going to be easy!
Can I Get a Free VPN for Kodi?
It is possible to get a free VPN for Kodi, whether that’s a completely free VPN or a VPN with a free trial. But while there are a few options available, they all come with some limits, whether that’s on the time you can use the VPN, the amount of data you can use while connected, or what have you. So be cognizant that while there are technically free VPNs for Kodi, if you want a VPN for the long term, you’ll probably want to buy a subscription at some point.
Free VPNs for Kodi
- Surfshark: Surfshark works with Kodi and has a 30-day free trial. Learn more about Surfshark’s pricing.
- Windscribe: Windscribe’s Kodi-compatible VPN app works on Android or Linux devices only. Note that the free version is limited to 10 servers and 10 GB of data per month. Also, if you want a VPN for Netflix, know that only Windscribe’s servers in the U.S. and U.K. are compatible. Read more about the costs of Windscribe.
- IVPN: Last, but also least, IVPN has a free trial, but it’s only three days and its servers don’t work with Next. Beyond those first few days, IVPN costs anywhere from $6 to $10 a month or $60 to $100 a year.
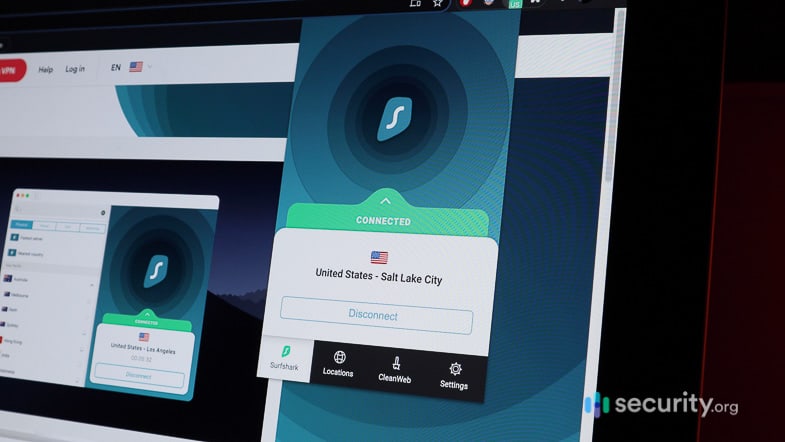
How to Choose a VPN for Kodi
So, which VPN is best for Kodi in the first place? Not many VPNs work with Kodi, so the first step is choosing one that’s compatible such as:
- Ivacy VPN
- NordVPN
- FastestVPN
- ExpressVPN
- Surfshark
More Factors to Consider
Now that we’ve narrowed down the races, choose a VPN based on factors like:
- Privacy: The VPN should be based in a country that’s not a member of Five Eyes, so the company can’t share your data. But also, the VPN shouldn’t have much to share, only logging account and payment information and no IP addresses or web activity data. Of course, its encryption method should be a sound AES-256.
- Streaming: You’re selecting a VPN for Kodi, so make sure your favorite streaming apps don’t block your VPN’s IP addresses. Giants like Netflix block both VPNs and proxy servers, so you’ll have to find a solid VPN for streaming.
- Speed: Especially for streaming, speed is important, so select a VPN with fast upload and download speeds and little latency.
- Security: For the most protection, look for VPNs that encrypt your data multiple times through multihop.
- Cost: Even if your VPN isn’t free, it shouldn’t cost an arm and a leg; it’s not necessary to spend more than $10 a month on your VPN, in our humble opinion.
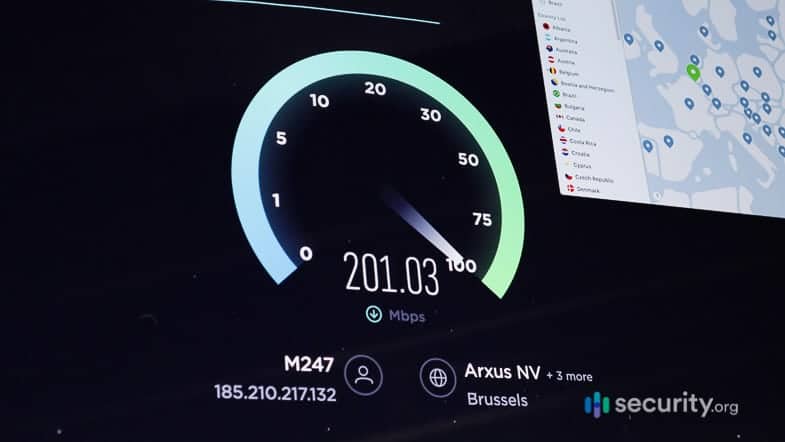
Recap
Since it’s open-source, using a VPN on Kodi is not the most straightforward process in the world. However, it’s worth it to be able to access all your streaming services in one location, and privately at that. Once you’ve got your Kodi VPN set up, learn how to test your VPN to make sure it’s working and then enjoy private entertainment.
FAQs
Since Kodi is a lesser-known media player, whenever we bring it up, we’re barraged with questions. Here are the ones we get the most.
-
What is the best Kodi VPN?
The best VPNs for Kodi include NordVPN, ExpressVPN and Surfshark.
-
How can I stream with a Kodi VPN?
How you stream with a Kodi VPN depends on your device, but you’ll either use a VPN app or a Kodi add-on. You can also connect your VPN to the router, and if Kodi is on the same network, it’ll be encrypted as well.
-
What is Kodi used for?
Kodi is used for streaming and gaming.
-
What is a Kodi add-on?
A Kodi add-on is an app that users can install within Kodi; they include both streaming services, VPNs, and thousands of other options.
-
Should I use a VPN when using Kodi?
If you want to access certain content that is blocked or restricted because you’re on a secured network or traveling abroad, using a VPN will remove those restrictions. Using a VPN with Kodi can also help protect your devices and networks from malware and cybercriminals.